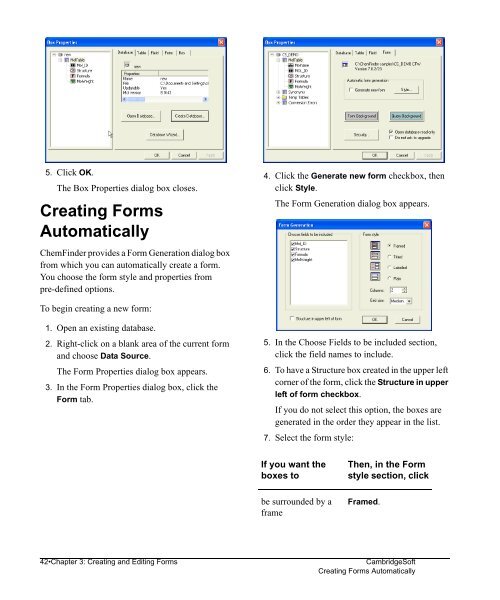- Page 1 and 2:
ChemOffice.Com ® ChemOffice ® Che
- Page 3 and 4:
Registering your CS Product Please
- Page 5 and 6:
CS ChemFinder 8.0 for Windows User
- Page 7 and 8: CambridgeSoft Software License 1. G
- Page 9 and 10: No Waiver. The failure of either pa
- Page 11 and 12: The failure of either party to asse
- Page 13 and 14: Contents Introduction . . . . . . .
- Page 15 and 16: Molecular Formula Searching . . . .
- Page 17 and 18: Introduction About ChemFinder ChemF
- Page 19 and 20: For information about … ChemDraw
- Page 21 and 22: Chapter 1: ChemFinder Basics ChemFi
- Page 23 and 24: A collection of records is a table.
- Page 25 and 26: Formula queries can include ranges
- Page 27 and 28: Screen Element Description Current
- Page 29 and 30: The ChemFinder dialog box enables y
- Page 31 and 32: The Relational database dialog box
- Page 33 and 34: 17. To make changes, click Back unt
- Page 35 and 36: Chapter 2: Tutorials Overview The t
- Page 37 and 38: 3. From the Search menu, choose Fin
- Page 39 and 40: Text Searching In this exercise, yo
- Page 41 and 42: 2. In the Samples directory, select
- Page 43 and 44: For example, to search for reaction
- Page 45 and 46: 3. In the Box Text or Label dialog
- Page 47 and 48: Tutorial 4: Opening a Database Afte
- Page 49 and 50: Congratulations! You have created y
- Page 51 and 52: Before you begin to add structures,
- Page 53 and 54: Your form should appear similar to
- Page 55 and 56: Chapter 3: Creating and Editing For
- Page 57: Opening a Secured MS Access Databas
- Page 61 and 62: To draw a Data Box: 1. Click the Da
- Page 63 and 64: 3. Type the text you want to displa
- Page 65 and 66: • Rich Text—displays styled dat
- Page 67 and 68: Adding a Data Box Menu You can add
- Page 69 and 70: 3. Click OK to commit the changes.
- Page 71 and 72: To create tabs on a form: 1. Right-
- Page 73 and 74: To reverse or restore changes: •
- Page 75 and 76: 6. In the Form style section, selec
- Page 77 and 78: If you want users to Then click use
- Page 79 and 80: If you want users to be able to del
- Page 81 and 82: Chapter 4: Working with Data Overvi
- Page 83 and 84: 2. Type your username, password, an
- Page 85 and 86: The Save As dialog box appears. 3.
- Page 87 and 88: the Paradox is not installed, you m
- Page 89 and 90: Structure field—Consists of four
- Page 91 and 92: 29.From the Type drop-down list, ch
- Page 93 and 94: To add a structure: 1. Right-click
- Page 95 and 96: Sorting Languages Other Than Englis
- Page 97 and 98: that have chemical meaning. ChemFin
- Page 99 and 100: Chapter 5: Searching Overview ChemF
- Page 101 and 102: You can also find specific atom or
- Page 103 and 104: Dates are always displayed accordin
- Page 105 and 106: the hit portion of each molecule is
- Page 107 and 108: Unlike exact searches, similarity s
- Page 109 and 110:
example, only the bold bond below (
- Page 111 and 112:
This finds any reactions containing
- Page 113 and 114:
• Union with current list—displ
- Page 115 and 116:
ange. Multi-valent R (and A) atoms
- Page 117 and 118:
Tables To display the Page Setup fo
- Page 119 and 120:
Chapter 6: Relational Data and Subf
- Page 121 and 122:
To link the field to the subform: 1
- Page 123 and 124:
2. In the Table script box, type th
- Page 125 and 126:
Chapter 7: Importing and Exporting
- Page 127 and 128:
2. From the Files of type menu, cho
- Page 129 and 130:
processes it according to one of th
- Page 131 and 132:
enough to hold any text you might a
- Page 133 and 134:
8. Select the position and click OK
- Page 135 and 136:
Chapter 8: Customizing ChemFinder O
- Page 137 and 138:
Framing Pictures To select whether
- Page 139 and 140:
2. Click the Search Details tab. Th
- Page 141 and 142:
center hits” is set to Same, a qu
- Page 143 and 144:
To return a toolbar to the default
- Page 145 and 146:
To rerun a previously entered comma
- Page 147 and 148:
difficult, but can usually be worke
- Page 149 and 150:
For more information about these ac
- Page 151 and 152:
Chapter 9: Accessing the CambridgeS
- Page 153 and 154:
You can search ChemStore.Com for ch
- Page 155 and 156:
The CS ChemOffice SDK page opens in
- Page 157 and 158:
Appendix A: Structural Query Featur
- Page 159 and 160:
Isotopes Isotopic labels specified
- Page 161 and 162:
finds any of: does NOT find any of:
- Page 163 and 164:
HO O Implicit Hydrogens Cl This ato
- Page 165 and 166:
Appendix B: Formula Input Rules Ove
- Page 167 and 168:
Appendix C: Similarity Rules Overvi
- Page 169 and 170:
Appendix D: CAL Commands Overview C
- Page 171 and 172:
DBOX 20 20 290 50 formula TEXT 100
- Page 173 and 174:
DOS erase junkfile.dat EXEC notepad
- Page 175 and 176:
CREFIELD creates fields in the curr
- Page 177 and 178:
$SYSTEM_DIR NOTE: To view a complet
- Page 179 and 180:
Appendix E: Technical Support Overv
- Page 181 and 182:
Index - operator (in queries) 86 Sy
- Page 183 and 184:
Communicating with other applicatio
- Page 185 and 186:
F FAQ online, accessing 137 Technic
- Page 187 and 188:
M M (metal) A5 Main Form 11 Main to
- Page 189 and 190:
Identity 90 implicit AND between fi
- Page 191 and 192:
Setting preferences 119 Shortcut me
- Page 193 and 194:
Desktop Software Enterprise Solutio
- Page 195 and 196:
SOLUTIONS Enterprise Solutions Comb
- Page 197 and 198:
Desktop to Enterprise Solutions Che
- Page 199 and 200:
SOFTWARE E-Notebook Ultra Ultimate
- Page 201 and 202:
SOFTWARE ChemDraw Ultra Ultimate Dr
- Page 203 and 204:
SOFTWARE Chem3D Ultra Ultimate Mode
- Page 205 and 206:
SOFTWARE ChemFinder/Word • Search
- Page 207 and 208:
SOFTWARE The Merck Index • Encycl
- Page 209 and 210:
SOLUTIONS •Development and deploy
- Page 211 and 212:
SOLUTIONS •Adds chemical data typ
- Page 213 and 214:
MANAGEMENT •Custom organization o
- Page 215 and 216:
MANAGEMENT • Indexes chemical str
- Page 217 and 218:
MANAGEMENT • E-Notebook Enterpris
- Page 219 and 220:
DISCOVERY • Accessed through your
- Page 221 and 222:
DISCOVERY • Integrated with Regis
- Page 223 and 224:
DISCOVERY • Reagent lists can be
- Page 225 and 226:
DISCOVERY •Effectively manages da
- Page 227 and 228:
DISCOVERY • Catalog driven data m
- Page 229 and 230:
DATABASES • Fully structure-searc
- Page 231 and 232:
DATABASES • Encyclopedic referenc
- Page 233 and 234:
DATABASES • Extensive collection
- Page 235 and 236:
SERVICES · Business Case Developme
- Page 237 and 238:
ChemOffice.Com ® CS ChemFinder ®
- Page 239 and 240:
Display the first record in the ope
- Page 241 and 242:
✁ Please cut here or photocopy pa