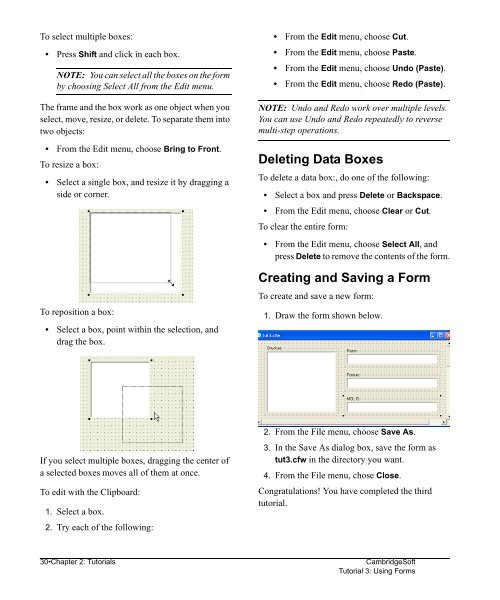Using ChemFinder - CambridgeSoft
Using ChemFinder - CambridgeSoft
Using ChemFinder - CambridgeSoft
You also want an ePaper? Increase the reach of your titles
YUMPU automatically turns print PDFs into web optimized ePapers that Google loves.
Administrator<br />
To select multiple boxes:<br />
• Press Shift and click in each box.<br />
NOTE: You can select all the boxes on the form<br />
by choosing Select All from the Edit menu.<br />
The frame and the box work as one object when you<br />
select, move, resize, or delete. To separate them into<br />
two objects:<br />
• From the Edit menu, choose Bring to Front.<br />
To resize a box:<br />
• Select a single box, and resize it by dragging a<br />
side or corner.<br />
To reposition a box:<br />
• Select a box, point within the selection, and<br />
drag the box.<br />
If you select multiple boxes, dragging the center of<br />
a selected boxes moves all of them at once.<br />
To edit with the Clipboard:<br />
1. Select a box.<br />
2. Try each of the following:<br />
• From the Edit menu, choose Cut.<br />
• From the Edit menu, choose Paste.<br />
• From the Edit menu, choose Undo (Paste).<br />
• From the Edit menu, choose Redo (Paste).<br />
NOTE: Undo and Redo work over multiple levels.<br />
You can use Undo and Redo repeatedly to reverse<br />
multi-step operations.<br />
Deleting Data Boxes<br />
To delete a data box:, do one of the following:<br />
• Select a box and press Delete or Backspace.<br />
• From the Edit menu, choose Clear or Cut.<br />
To clear the entire form:<br />
• From the Edit menu, choose Select All, and<br />
press Delete to remove the contents of the form.<br />
Creating and Saving a Form<br />
To create and save a new form:<br />
1. Draw the form shown below.<br />
2. From the File menu, choose Save As.<br />
3. In the Save As dialog box, save the form as<br />
tut3.cfw in the directory you want.<br />
4. From the File menu, chose Close.<br />
Congratulations! You have completed the third<br />
tutorial.<br />
30•Chapter 2: Tutorials <strong>CambridgeSoft</strong><br />
Tutorial 3: <strong>Using</strong> Forms