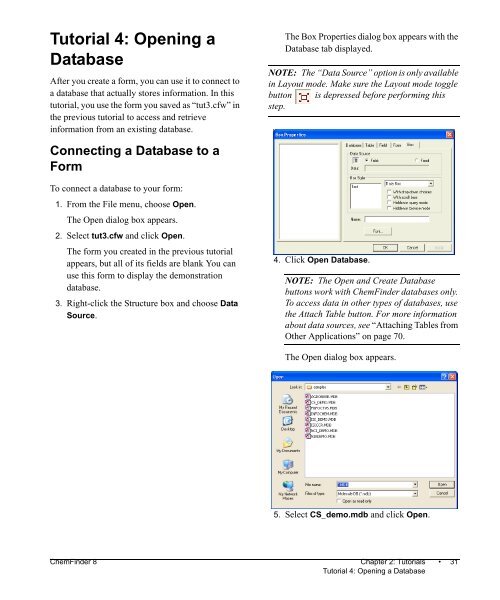Using ChemFinder - CambridgeSoft
Using ChemFinder - CambridgeSoft
Using ChemFinder - CambridgeSoft
You also want an ePaper? Increase the reach of your titles
YUMPU automatically turns print PDFs into web optimized ePapers that Google loves.
Tutorial 4: Opening a<br />
Database<br />
After you create a form, you can use it to connect to<br />
a database that actually stores information. In this<br />
tutorial, you use the form you saved as “tut3.cfw” in<br />
the previous tutorial to access and retrieve<br />
information from an existing database.<br />
Connecting a Database to a<br />
Form<br />
To connect a database to your form:<br />
1. From the File menu, choose Open.<br />
The Open dialog box appears.<br />
2. Select tut3.cfw and click Open.<br />
The form you created in the previous tutorial<br />
appears, but all of its fields are blank You can<br />
use this form to display the demonstration<br />
database.<br />
3. Right-click the Structure box and choose Data<br />
Source.<br />
The Box Properties dialog box appears with the<br />
Database tab displayed.<br />
NOTE: The “Data Source” option is only available<br />
in Layout mode. Make sure the Layout mode toggle<br />
button is depressed before performing this<br />
step.<br />
4. Click Open Database.<br />
NOTE: The Open and Create Database<br />
buttons work with <strong>ChemFinder</strong> databases only.<br />
To access data in other types of databases, use<br />
the Attach Table button. For more information<br />
about data sources, see “Attaching Tables from<br />
Other Applications” on page 70.<br />
The Open dialog box appears.<br />
5. Select CS_demo.mdb and click Open.<br />
<strong>ChemFinder</strong> 8 Chapter 2: Tutorials • 31<br />
Tutorial 4: Opening a Database