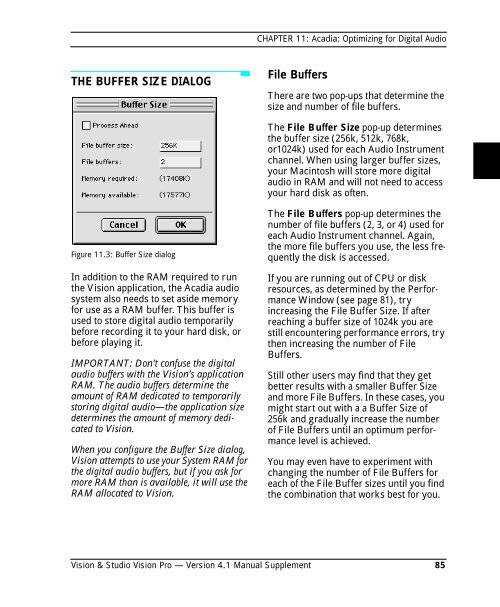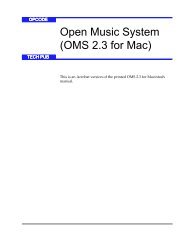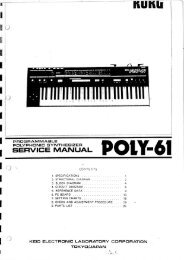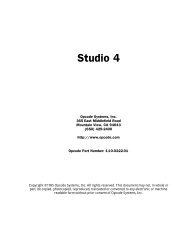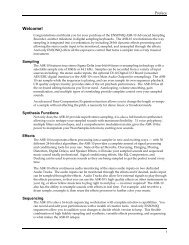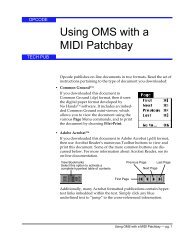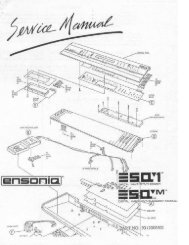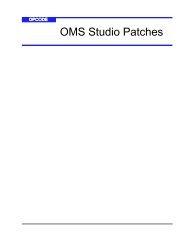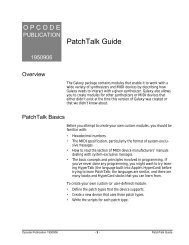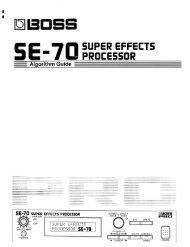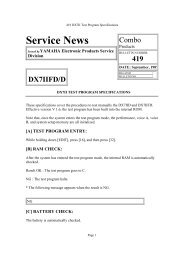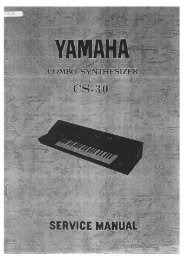Vision and Studio Vision Pro Version 4.1 Manual ... - House of Synth
Vision and Studio Vision Pro Version 4.1 Manual ... - House of Synth
Vision and Studio Vision Pro Version 4.1 Manual ... - House of Synth
You also want an ePaper? Increase the reach of your titles
YUMPU automatically turns print PDFs into web optimized ePapers that Google loves.
CHAPTER 11: Acadia: Optimizing for Digital Audio<br />
THE BUFFER SIZE DIALOG<br />
File Buffers<br />
There are two pop-ups that determine the<br />
size <strong>and</strong> number <strong>of</strong> file buffers.<br />
The File Buffer Size pop-up determines<br />
the buffer size (256k, 512k, 768k,<br />
or1024k) used for each Audio Instrument<br />
channel. When using larger buffer sizes,<br />
your Macintosh will store more digital<br />
audio in RAM <strong>and</strong> will not need to access<br />
your hard disk as <strong>of</strong>ten.<br />
Figure 11.3: Buffer Size dialog<br />
In addition to the RAM required to run<br />
the <strong>Vision</strong> application, the Acadia audio<br />
system also needs to set aside memory<br />
for use as a RAM buffer. This buffer is<br />
used to store digital audio temporarily<br />
before recording it to your hard disk, or<br />
before playing it.<br />
IMPORTANT: Don’t confuse the digital<br />
audio buffers with the <strong>Vision</strong>’s application<br />
RAM. The audio buffers determine the<br />
amount <strong>of</strong> RAM dedicated to temporarily<br />
storing digital audio—the application size<br />
determines the amount <strong>of</strong> memory dedicated<br />
to <strong>Vision</strong>.<br />
When you configure the Buffer Size dialog,<br />
<strong>Vision</strong> attempts to use your System RAM for<br />
the digital audio buffers, but if you ask for<br />
more RAM than is available, it will use the<br />
RAM allocated to <strong>Vision</strong>.<br />
The File Buffers pop-up determines the<br />
number <strong>of</strong> file buffers (2, 3, or 4) used for<br />
each Audio Instrument channel. Again,<br />
the more file buffers you use, the less frequently<br />
the disk is accessed.<br />
If you are running out <strong>of</strong> CPU or disk<br />
resources, as determined by the Performance<br />
Window (see page 81), try<br />
increasing the File Buffer Size. If after<br />
reaching a buffer size <strong>of</strong> 1024k you are<br />
still encountering performance errors, try<br />
then increasing the number <strong>of</strong> File<br />
Buffers.<br />
Still other users may find that they get<br />
better results with a smaller Buffer Size<br />
<strong>and</strong> more File Buffers. In these cases, you<br />
might start out with a a Buffer Size <strong>of</strong><br />
256k <strong>and</strong> gradually increase the number<br />
<strong>of</strong> File Buffers until an optimum performance<br />
level is achieved.<br />
You may even have to experiment with<br />
changing the number <strong>of</strong> File Buffers for<br />
each <strong>of</strong> the File Buffer sizes until you find<br />
the combination that works best for you.<br />
<strong>Vision</strong> & <strong>Studio</strong> <strong>Vision</strong> <strong>Pro</strong> — <strong>Version</strong> <strong>4.1</strong> <strong>Manual</strong> Supplement 85