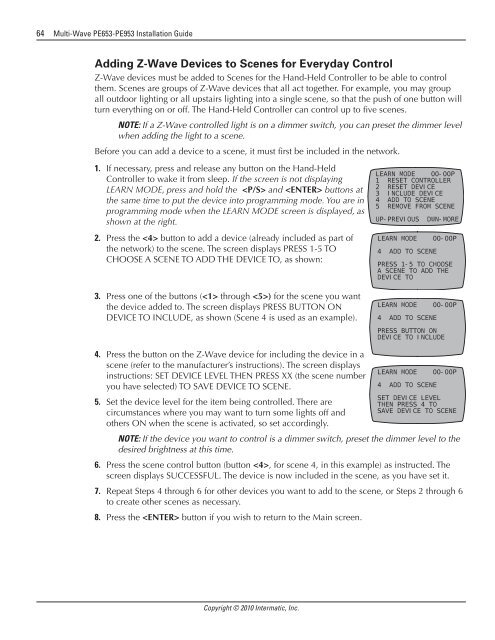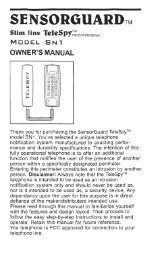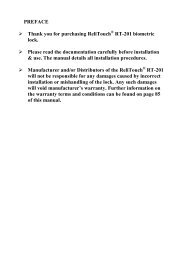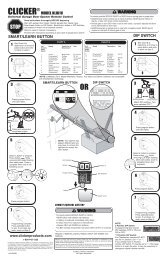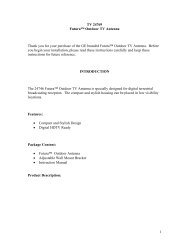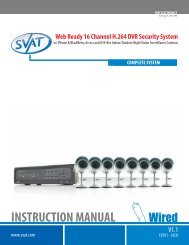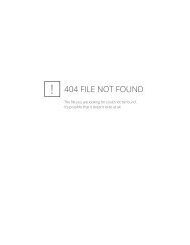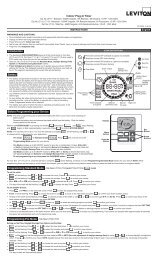Owner's Manual - Smarthome
Owner's Manual - Smarthome
Owner's Manual - Smarthome
Create successful ePaper yourself
Turn your PDF publications into a flip-book with our unique Google optimized e-Paper software.
64 Multi-Wave PE653-PE953 Installation Guide<br />
Adding Z-Wave Devices to Scenes for Everyday Control<br />
Z-Wave devices must be added to Scenes for the Hand-Held Controller to be able to control<br />
them. Scenes are groups of Z-Wave devices that all act together. For example, you may group<br />
all outdoor lighting or all upstairs lighting into a single scene, so that the push of one button will<br />
turn everything on or off. The Hand-Held Controller can control up to five scenes.<br />
NOTE: If a Z-Wave controlled light is on a dimmer switch, you can preset the dimmer level<br />
when adding the light to a scene.<br />
Before you can add a device to a scene, it must first be included in the network.<br />
1. If necessary, press and release any button on the Hand-Held<br />
Controller to wake it from sleep. If the screen is not displaying<br />
LEARN MODE, press and hold the and buttons at<br />
the same time to put the device into programming mode. You are in<br />
programming mode when the LEARN MODE screen is displayed, as<br />
shown at the right.<br />
2. Press the button to add a device (already included as part of<br />
the network) to the scene. The screen displays PRESS 1-5 TO<br />
CHOOSE A SCENE TO ADD THE DEVICE TO, as shown:<br />
3. Press one of the buttons ( through ) for the scene you want<br />
the device added to. The screen displays PRESS BUTTON ON<br />
DEVICE TO INCLUDE, as shown (Scene 4 is used as an example).<br />
LEARN MODE 00-00P<br />
1 RESET CONTROLLER<br />
2 RESET DEVICE<br />
3 INCLUDE DEVICE<br />
4 ADD TO SCENE<br />
5 REMOVE FROM SCENE<br />
UP-PREVIOUS DWN-MORE<br />
LEARN MODE 00-00P<br />
4 ADD TO SCENE<br />
PRESS 1-5 TO CHOOSE<br />
A SCENE TO ADD THE<br />
DEVICE TO<br />
LEARN MODE 00-00P<br />
4 ADD TO SCENE<br />
PRESS BUTTON ON<br />
DEVICE TO INCLUDE<br />
4. Press the button on the Z-Wave device for including the device in a<br />
scene (refer to the manufacturer’s instructions). The screen displays<br />
instructions: SET DEVICE LEVEL THEN PRESS XX (the scene number<br />
you have selected) TO SAVE DEVICE TO SCENE.<br />
5. Set the device level for the item being controlled. There are<br />
circumstances where you may want to turn some lights off and<br />
others ON when the scene is activated, so set accordingly.<br />
LEARN MODE 00-00P<br />
4 ADD TO SCENE<br />
SET DEVICE LEVEL<br />
THEN PRESS 4 TO<br />
SAVE DEVICE TO SCENE<br />
NOTE: If the device you want to control is a dimmer switch, preset the dimmer level to the<br />
desired brightness at this time.<br />
6. Press the scene control button (button , for scene 4, in this example) as instructed. The<br />
screen displays SUCCESSFUL. The device is now included in the scene, as you have set it.<br />
7. Repeat Steps 4 through 6 for other devices you want to add to the scene, or Steps 2 through 6<br />
to create other scenes as necessary.<br />
8. Press the button if you wish to return to the Main screen.<br />
Copyright © 2010 Intermatic, Inc.