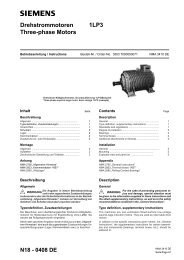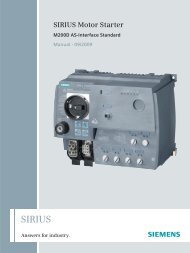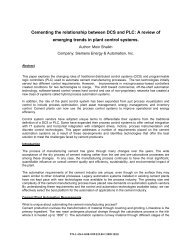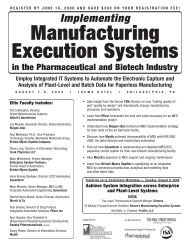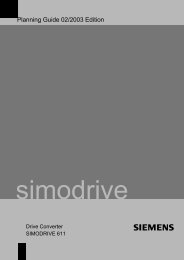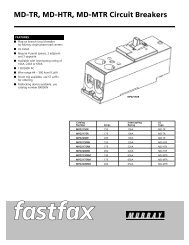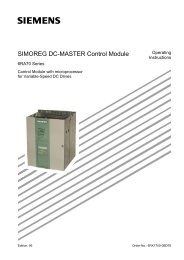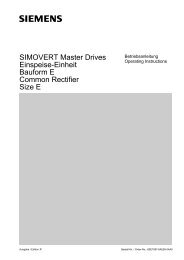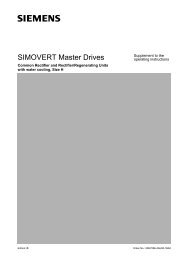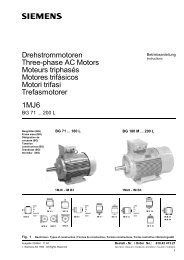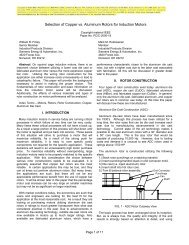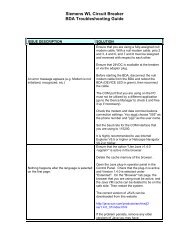WL Circuit Breakers - Siemens
WL Circuit Breakers - Siemens
WL Circuit Breakers - Siemens
Create successful ePaper yourself
Turn your PDF publications into a flip-book with our unique Google optimized e-Paper software.
Communication via Serial Interface<br />
<strong>WL</strong> <strong>Circuit</strong> Breaker<br />
To operate the BDA, it must be<br />
connected to the target system (e.g.,<br />
a PC) on one side and a circuit breaker<br />
on the other. A range of options are<br />
available, depending on the application<br />
and operating system.<br />
To ensure that serial communication is<br />
possible between the target system<br />
and the BDA, you should carry out the<br />
following steps:<br />
• Connect the BDA to the circuit breaker<br />
and power supply.<br />
• Connect the BDA to the COM interface<br />
of the target system (e.g. PC) using a<br />
fully assigned null modem cable.<br />
Note: With a null modem cable, pins<br />
2 and 3, 4 and 6, and 7 and 8 must<br />
be assigned and reversed with respect<br />
to each other. The selected COM port<br />
cannot be used by a different application.<br />
• Installing a standard modem.<br />
Once the physical connection has been<br />
established using a null modem cable, a<br />
standard modem must be installed on<br />
each PC. The procedure for installing the<br />
modem varies slightly depending on the<br />
operating system. The screenshots on the<br />
following pages provide a step-by-step<br />
guide of the procedure. The standard<br />
modem to be selected – 28800 bps – is<br />
not related to the actual transmission<br />
rate. The examples illustrate the<br />
connection to the COM1 interface; other<br />
interfaces must be set accordingly. The<br />
installation process always begins in the<br />
Control Panel of the operating system.<br />
The default settings in the “Properties”<br />
windows of the modem do not usually<br />
have to be changed.<br />
<strong>WL</strong> PROFIBUS/MODBUS Communication and Electronic Accessories<br />
They are shown as a reference. The<br />
screenshots on the following pages<br />
for Windows98 are identical for<br />
Windows95, WindowsNT, and<br />
WindowsME. WindowsXP screens<br />
are virtually the same as those in<br />
Windows2000.<br />
• Installing a data communications<br />
connection.<br />
Once a standard modem has been<br />
installed, a communications link must<br />
be established via modem. To do so, a<br />
data communications connection must<br />
be set up via “Workstation > Data<br />
Communications Network.” Once the<br />
appropriate modem has been selected,<br />
the maximum rate has to be selected<br />
again. The name of the connection is<br />
user defined, while the user name<br />
must be “ppp” and the address “555.”<br />
A pre-selection code and password<br />
must not be entered. All of these<br />
settings are shown on the following<br />
pages. Windows98 screenshots are<br />
used to represent the operating systems<br />
Windows95, Windows98, WindowsNT,<br />
and WindowsME. The screenshots from<br />
WindowsXP are used for Windows2000<br />
and WindowsXP.<br />
• Establishing the connection.<br />
A communications link is established<br />
by activating the installed data<br />
communications connection. Once<br />
the user name and password have<br />
been checked (a password must not be<br />
entered), the window for establishing<br />
the connection disappears from the<br />
Windows systray. The systray is the area<br />
on the bottom right next to the system<br />
clock in the toolbar. A small icon with<br />
two computers appears here. Doubleclicking<br />
this opens a window displaying<br />
the properties of this connection. A test<br />
ping can also be used to check that the<br />
connection has been established<br />
SECTION 5<br />
correctly. Once you have opened the<br />
entry screen (Start > Execute) and<br />
entered “ping 2.2.2.1, ” a DOS box<br />
appears that displays either “Reply from<br />
2.2.2.1 after...” (connection OK) or “Reply<br />
timed out” (connection not available).<br />
• Start the browser (Internet Explorer or<br />
Netscape Navigator)<br />
• Entering the target IP address 2.2.2.1.<br />
You have to enter 2.2.2.1 in the address<br />
line. The usual “http://” does not have to<br />
be entered. When you press ENTER, the<br />
pages will be loaded from the BDA.<br />
Note: You may have to include the<br />
address 2.2.2.1 in the list of addresses<br />
that do not use a proxy server. The use<br />
of a proxy server is optional and depends<br />
on the network.<br />
A desktop link can be created if the BDA<br />
connection is used frequently. To create<br />
an Internet Explorer link with the local IP<br />
address of the BDA on the desktop, you<br />
have to drag the Internet Explorer icon in<br />
the address line to the left of the address<br />
to the desktop. Alternatively, the BDA start<br />
icon can be used. To do so, press the left<br />
mouse button to save it on the hard disk<br />
as a bitmap and specify it as an icon in the<br />
properties window of the link saved on<br />
the desktop.addresses can be accessed<br />
from outside.<br />
5/8