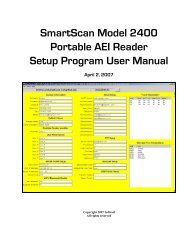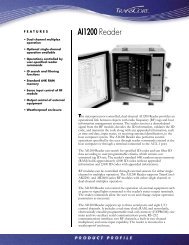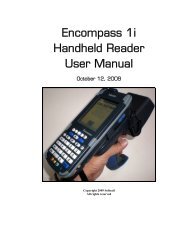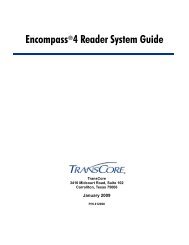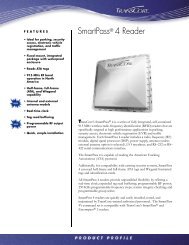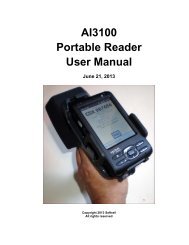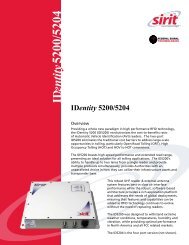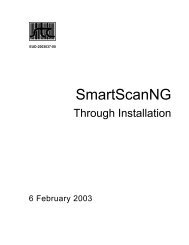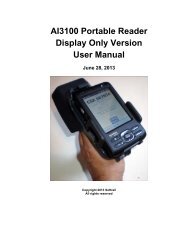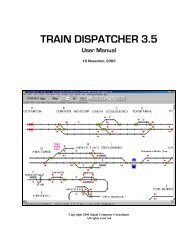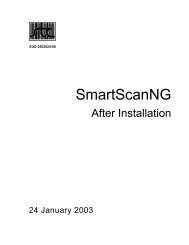Train Dispatcher 3 Manual - Signal Computer Consultants
Train Dispatcher 3 Manual - Signal Computer Consultants
Train Dispatcher 3 Manual - Signal Computer Consultants
- No tags were found...
You also want an ePaper? Increase the reach of your titles
YUMPU automatically turns print PDFs into web optimized ePapers that Google loves.
<strong>Train</strong> <strong>Dispatcher</strong> 3block that does not have a connecting switch or block. Entrance/exit locations are places where trains enterand exit the territory.3.3. Moving Around the ScreenMost territories will not completely fit on the screen when the territory is zoomed-in (old Closeup View). However, if youare using a screen with a resolution of 800 by 600 pixels, most territories designed should entirely fit on the screenwhen the territory is zoomed-out (old Overview). The Northeast Corridor territory from Washington, DC to Philadelphia,because of its size, will not entirely fit on a screen with a resolution of 800 by 600 but will fit on a screen with aresolution of 1024 by 768.There are a number of ways to move around the territory. The following lists these:♦♦♦♦♦♦Scroll using the horizontal and vertical scroll bars located at the bottom and right side of the screen.Press the “Home”, “End” “Pg Up”, “Pg Dn” or arrow keys to scroll the screen.Press a key that represents a station call up character. Each station name on the screen has a station call upcharacter assigned. These call up characters are displayed above the station names. In Figure 3 the“Analomink” station is assigned a call up character of “G”. If, for example, you press the “G” key the screen willscroll to position the “Analomink” station as close to the center of the screen as possible.Position the mouse pointer close to the edge of the screen. If the pointer is not located on a block, switch orsignal, it will turn to a solid arrow pointing in the direction the screen will scroll if you click the left mouse button.Position the mouse pointer on any grid square that does not contain a train, switch, signal, diamond or trackblock. If you click the right mouse button, the screen will zoom in or out depending on its current zoom mode,and the mouse pointer will be positioned at its location on the screen prior to the operation.Position the mouse pointer on a track at the far left or far right of the screen. If you click the left mouse buttonthe screen will scroll to, and the mouse pointer will be placed on, the track that is linked to the first track.3.4. Display Views3.4.1. Classic and Graphic ViewsThere are two display views. We have named these views “Graphic” and “Classic”. The “Graphic” view has a whitebackground and displays locomotive and caboose icons. There are yellow boxes around each of the switches, andgraphics representing objects such as bridges, rivers, buildings, etc. are displayed.Most real Centralized Traffic Control systems do not use icons to display trains. They mainly use train identifiers anddifferent colored track lines displayed on a black or dark background. <strong>Train</strong> <strong>Dispatcher</strong> 3 can simulate this type ofclassic or traditional display (see Figure 4). To display the territory in the “Classic” view click the “Classic View” itemunder the “View” menu.Page 66 December, 2000