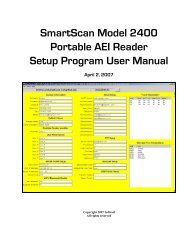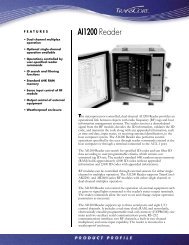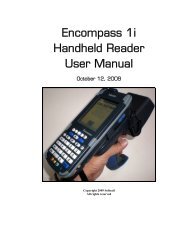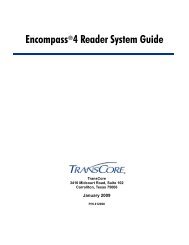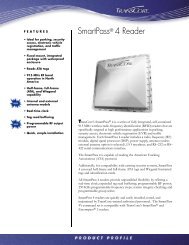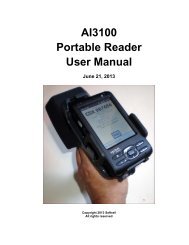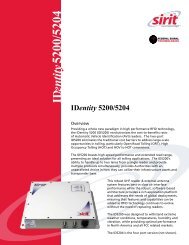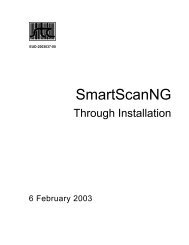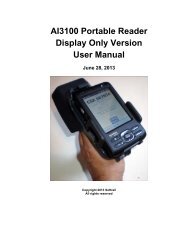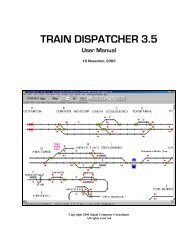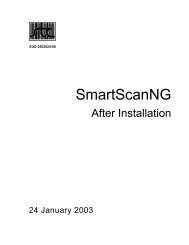Train Dispatcher 3 Manual - Signal Computer Consultants
Train Dispatcher 3 Manual - Signal Computer Consultants
Train Dispatcher 3 Manual - Signal Computer Consultants
- No tags were found...
You also want an ePaper? Increase the reach of your titles
YUMPU automatically turns print PDFs into web optimized ePapers that Google loves.
<strong>Train</strong> <strong>Dispatcher</strong> 3Figure 42 - <strong>Train</strong> Data WindowThere is a different <strong>Train</strong> Data window for each of the four train data areas. Figure 42 shows the data for the Generaldata area. To display data from another data area, click the “Passenger Sch”, the “Work Schedule” or the “MultipleEntries” button. The first column of all displays contains the <strong>Train</strong> ID. When the “<strong>Train</strong> Data – General” window is firstcalled up, data is sorted by <strong>Train</strong> ID. To sort the list by direction and the time the train is scheduled to enter theterritory, click the “Sort by Time” button. This and the “Sort by ID” button will operate on windows for all four train dataareas.The user can re-size columns in each of these windows by placing the mouse on the vertical separators in the columnsheader and, while holding down the left mouse button, drag the mouse to the left or right. Once the columns are resized,the user can save the column widths for the next time the window is displayed by clicking the “Save ColumnWidths” button.To add a new train, click the “New” button. To delete or edit a train, first place the mouse pointer on any data in thetrain’s row in the window and single click the left button to select (highlight) the train. Then click the “Delete” or “Edit”button. The “Edit” button will cause the <strong>Train</strong> Data dialog to appear (see Figure 43).You can also place the mouse on data in a train’s row and click the right mouse button, which will cause a pop-up menuto appear that has “New”, “Edit” and “Delete” menu items. Double clicking the left mouse button on a train type row willautomatically cause the <strong>Train</strong> Data dialog to appear in the edit mode.The train identifiers displayed in all four <strong>Train</strong> Data windows consist of the train identifier entered in the <strong>Train</strong> Data dialogin Figure 43 plus a dash (-) and then a unique train internal number. Because several trains can have the same userentered identifier, it was necessary to add a unique number to the identifier to discriminate trains that have the sameID. <strong>Train</strong> <strong>Dispatcher</strong> 3 will not display the unique train internal numbers in the Active <strong>Train</strong> List or on the Track Display.Information about the data displayed in each of the <strong>Train</strong> Data windows can be found in the following descriptions ofeach data area’s input dialog.Page 426 December, 2000