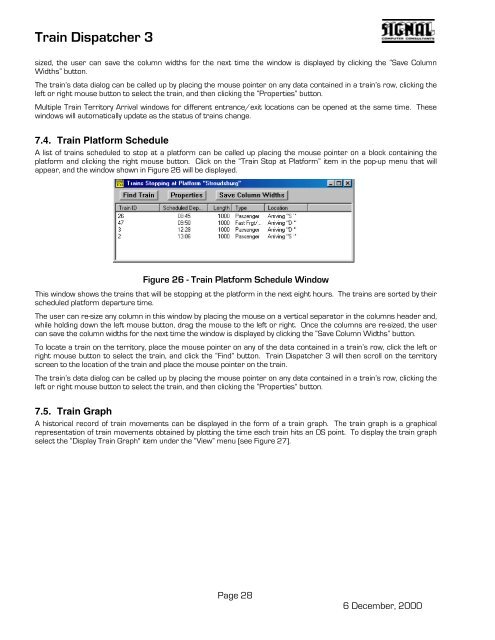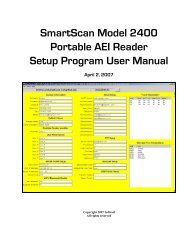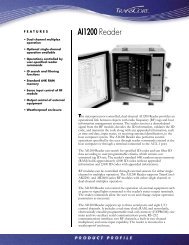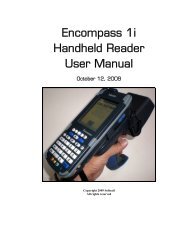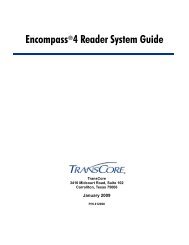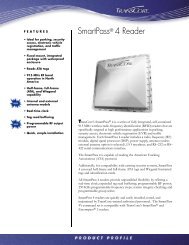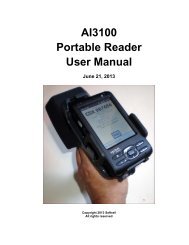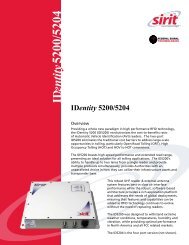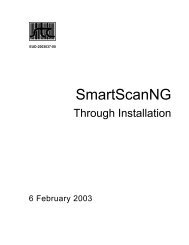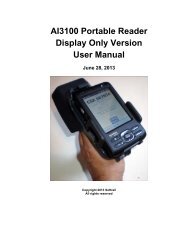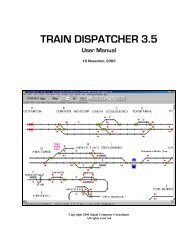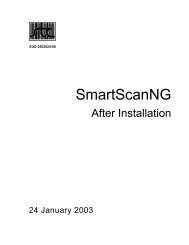Train Dispatcher 3 Manual - Signal Computer Consultants
Train Dispatcher 3 Manual - Signal Computer Consultants
Train Dispatcher 3 Manual - Signal Computer Consultants
- No tags were found...
Create successful ePaper yourself
Turn your PDF publications into a flip-book with our unique Google optimized e-Paper software.
<strong>Train</strong> <strong>Dispatcher</strong> 3sized, the user can save the column widths for the next time the window is displayed by clicking the “Save ColumnWidths” button.The train’s data dialog can be called up by placing the mouse pointer on any data contained in a train’s row, clicking theleft or right mouse button to select the train, and then clicking the “Properties” button.Multiple <strong>Train</strong> Territory Arrival windows for different entrance/exit locations can be opened at the same time. Thesewindows will automatically update as the status of trains change.7.4. <strong>Train</strong> Platform ScheduleA list of trains scheduled to stop at a platform can be called up placing the mouse pointer on a block containing theplatform and clicking the right mouse button. Click on the “<strong>Train</strong> Stop at Platform” item in the pop-up menu that willappear, and the window shown in Figure 26 will be displayed.Figure 26 - <strong>Train</strong> Platform Schedule WindowThis window shows the trains that will be stopping at the platform in the next eight hours. The trains are sorted by theirscheduled platform departure time.The user can re-size any column in this window by placing the mouse on a vertical separator in the columns header and,while holding down the left mouse button, drag the mouse to the left or right. Once the columns are re-sized, the usercan save the column widths for the next time the window is displayed by clicking the “Save Column Widths” button.To locate a train on the territory, place the mouse pointer on any of the data contained in a train’s row, click the left orright mouse button to select the train, and click the “Find” button. <strong>Train</strong> <strong>Dispatcher</strong> 3 will then scroll on the territoryscreen to the location of the train and place the mouse pointer on the train.The train’s data dialog can be called up by placing the mouse pointer on any data contained in a train’s row, clicking theleft or right mouse button to select the train, and then clicking the “Properties” button.7.5. <strong>Train</strong> GraphA historical record of train movements can be displayed in the form of a train graph. The train graph is a graphicalrepresentation of train movements obtained by plotting the time each train hits an OS point. To display the train graphselect the “Display <strong>Train</strong> Graph" item under the “View” menu (see Figure 27).Page 286 December, 2000