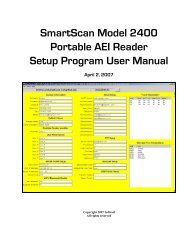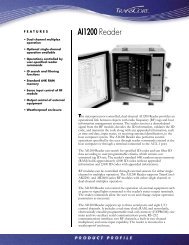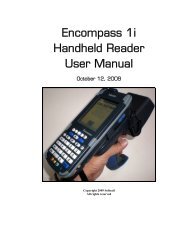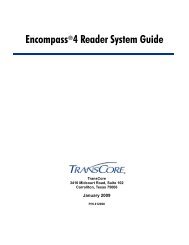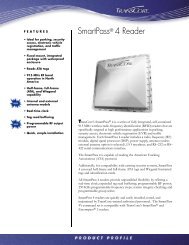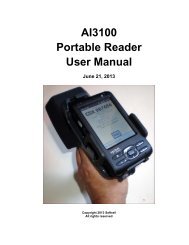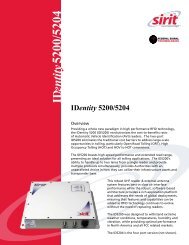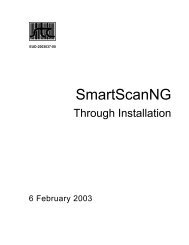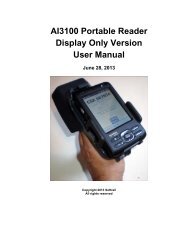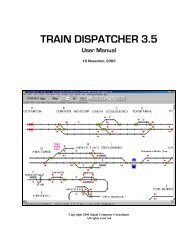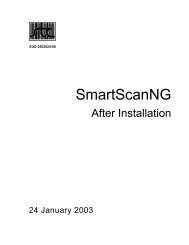Train Dispatcher 3 Manual - Signal Computer Consultants
Train Dispatcher 3 Manual - Signal Computer Consultants
Train Dispatcher 3 Manual - Signal Computer Consultants
- No tags were found...
Create successful ePaper yourself
Turn your PDF publications into a flip-book with our unique Google optimized e-Paper software.
<strong>Train</strong> <strong>Dispatcher</strong> 3To view the start time data select the “Start Time” menu item under the “Data” menu in the menu bar at the top of thescreen. The Start Times window in Figure 47 will appear.Figure 47 - Start Times WindowThis window displays information about all of the start times. To re-size any column in this window place the mouse on avertical separator in the columns header and, while holding down the left mouse button, drag the mouse to the left orright. Once the columns are re-sized, the user can save the column widths for the next time the window is displayed byclicking the “Save Column Widths” button.To view data on a start time, first place the mouse pointer on the data in the start time’s row and single click the leftmouse to select (highlight) the start time. Then click the “View” button. The “View” button will cause the Start Time Datadialog to appear (see Figure 48).Double clicking the left mouse button on data in a start time’s row will automatically cause the Start Time Data dialog toappear.The following describes each of the fields in the dialog:♦Figure 48 - Start Time Data Dialog<strong>Train</strong> location at start time – this is a list of trains that are on the territory at the start time. Included in thislist, form left to right, is the following data about each train;Page 476 December, 2000