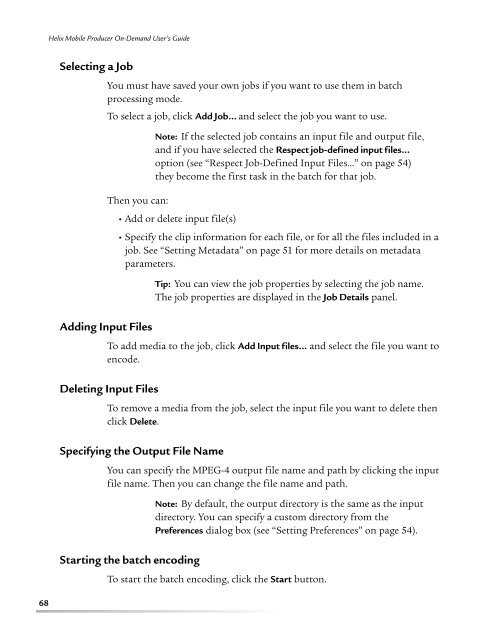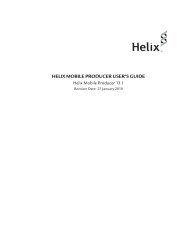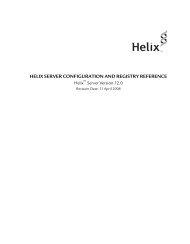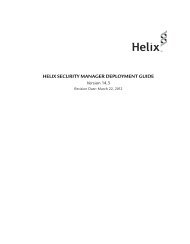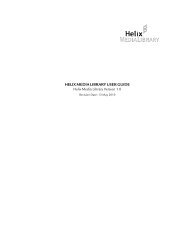helix mobile producer on-demand user's guide - RealPlayer
helix mobile producer on-demand user's guide - RealPlayer
helix mobile producer on-demand user's guide - RealPlayer
You also want an ePaper? Increase the reach of your titles
YUMPU automatically turns print PDFs into web optimized ePapers that Google loves.
Helix Mobile Producer On-Demand User’s GuideSelecting a JobYou must have saved your own jobs if you want to use them in batchprocessing mode.To select a job, click Add Job… and select the job you want to use.Then you can:Note: If the selected job c<strong>on</strong>tains an input file and output file,and if you have selected the Respect job-defined input files…opti<strong>on</strong> (see “Respect Job-Defined Input Files…” <strong>on</strong> page 54)they become the first task in the batch for that job.• Add or delete input file(s)• Specify the clip informati<strong>on</strong> for each file, or for all the files included in ajob. See “Setting Metadata” <strong>on</strong> page 51 for more details <strong>on</strong> metadataparameters.Tip: You can view the job properties by selecting the job name.The job properties are displayed in the Job Details panel.68Adding Input FilesTo add media to the job, click Add Input files… and select the file you want toencode.Deleting Input FilesTo remove a media from the job, select the input file you want to delete thenclick Delete.Specifying the Output File NameYou can specify the MPEG-4 output file name and path by clicking the inputfile name. Then you can change the file name and path.Starting the batch encodingNote: By default, the output directory is the same as the inputdirectory. You can specify a custom directory from thePreferences dialog box (see “Setting Preferences” <strong>on</strong> page 54).To start the batch encoding, click the Start butt<strong>on</strong>.