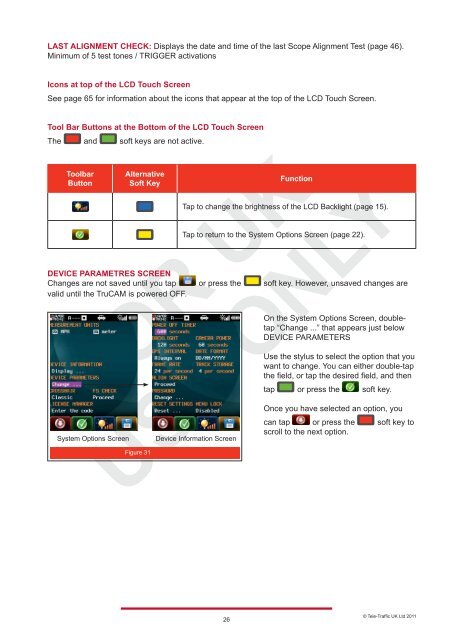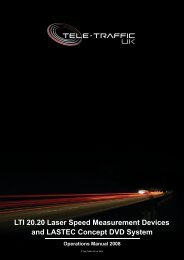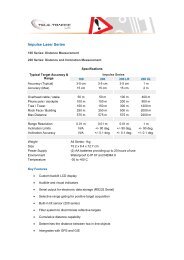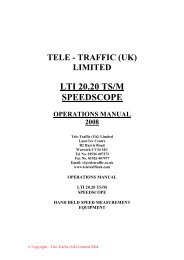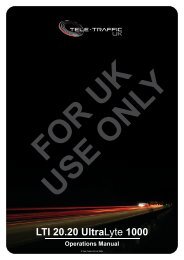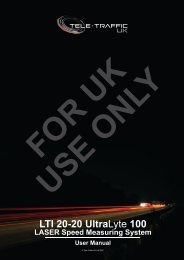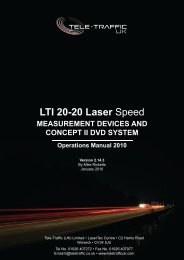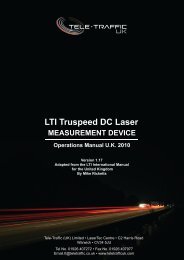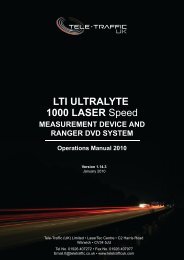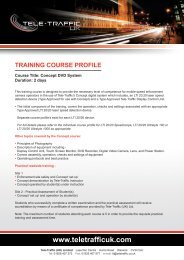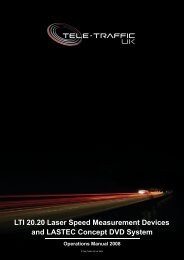LTI TRUCAM LASER MEASUREMENT DEVICE - Tele-Traffic
LTI TRUCAM LASER MEASUREMENT DEVICE - Tele-Traffic
LTI TRUCAM LASER MEASUREMENT DEVICE - Tele-Traffic
Create successful ePaper yourself
Turn your PDF publications into a flip-book with our unique Google optimized e-Paper software.
LAST ALIGNMENT CHECK: Displays the date and time of the last Scope Alignment Test (page 46).<br />
Minimum of 5 test tones / TRIGGER activations<br />
Icons at top of the LCD Touch Screen<br />
See page 65 for information about the icons that appear at the top of the LCD Touch Screen.<br />
Tool Bar Buttons at the Bottom of the LCD Touch Screen<br />
The and soft keys are not active.<br />
Toolbar<br />
Button<br />
<br />
<br />
Alternative<br />
Soft Key<br />
26<br />
Function<br />
Tap to change the brightness of the LCD Backlight (page 15).<br />
Tap to return to the System Options Screen (page 22).<br />
<strong>DEVICE</strong> PARAMETRES SCREEN<br />
Changes are not saved until you tap or press the soft key. However, unsaved changes are<br />
valid until the TruCAM is powered OFF. <br />
System Options Screen Device Information Screen<br />
Figure 31<br />
On the System Options Screen, doubletap<br />
“Change ...” that appears just below<br />
<strong>DEVICE</strong> PARAMETERS<br />
Use the stylus to select the option that you<br />
want to change. You can either double-tap<br />
the field, or tap the desired field, and then<br />
tap or press the soft key.<br />
Once you have selected an option, you<br />
can tap or press the soft key to<br />
scroll to the next option.<br />
<br />
© <strong>Tele</strong>-<strong>Traffic</strong> UK Ltd 2011