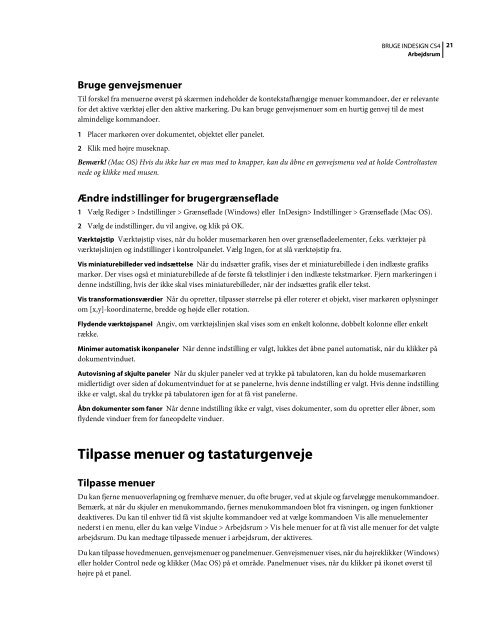- Page 1 and 2: Bruge ADOBE ® INDESIGN ® CS4
- Page 3 and 4: Copyright© 1996, 1997 Silicon Grap
- Page 5 and 6: BRUGE INDESIGN CS4 Indhold Kapitel
- Page 7 and 8: BRUGE INDESIGN CS4 Indhold Kapitel
- Page 9 and 10: Kapitel 1: Ressourcer Inden du begy
- Page 11 and 12: Adobes kreative onlinetjenester BRU
- Page 13 and 14: BRUGE INDESIGN CS4 Ressourcer Det a
- Page 15 and 16: Grafik- og tegningsudvidelser BRUGE
- Page 17 and 18: BRUGE INDESIGN CS4 Ressourcer Inter
- Page 19 and 20: Kapitel 2: Arbejdsrum Arbejdsrummet
- Page 21 and 22: BRUGE INDESIGN CS4 Arbejdsrum På M
- Page 23 and 24: Panelet Navigator trækkes til en n
- Page 25 and 26: Paneler, som er skjult som ikoner P
- Page 27: Om visningstilstande BRUGE INDESIGN
- Page 31 and 32: Hvis du ikke kan finde den menukomm
- Page 33 and 34: BRUGE INDESIGN CS4 Arbejdsrum Du ka
- Page 35 and 36: Menu med skjulte værktøjer Ændre
- Page 37 and 38: Med polygonrammeværktøjet kan du
- Page 39 and 40: BRUGE INDESIGN CS4 Arbejdsrum Hvis
- Page 41 and 42: BRUGE INDESIGN CS4 Arbejdsrum Klik
- Page 43 and 44: BRUGE INDESIGN CS4 Arbejdsrum 2 Ind
- Page 45 and 46: Angive standarder BRUGE INDESIGN CS
- Page 47 and 48: 2 Klik på Gennemse (Windows) eller
- Page 49 and 50: BRUGE INDESIGN CS4 Layout Mastertek
- Page 51 and 52: Tilpasse montagebordet og hjælpeli
- Page 53 and 54: Linealer og måleenheder Ændre lin
- Page 55 and 56: Angiv: Indtast disse bogstaver efte
- Page 57 and 58: BRUGE INDESIGN CS4 Layout Hvis du v
- Page 59 and 60: A B Grundlinjenet i dokumentvindue
- Page 61 and 62: Oprette en linealhjælpelinje: BRUG
- Page 63 and 64: BRUGE INDESIGN CS4 Layout Hold Shif
- Page 65 and 66: BRUGE INDESIGN CS4 Layout 2 For at
- Page 67 and 68: Vælg Faste sider for at bevare sid
- Page 69 and 70: Slette en side eller et opslag i do
- Page 71 and 72: BRUGE INDESIGN CS4 Layout Starte et
- Page 73 and 74: BRUGE INDESIGN CS4 Layout Når du o
- Page 75 and 76: BRUGE INDESIGN CS4 Layout Basere en
- Page 77 and 78: A A A A 1 2-3 4-5 6-7 8 Anvende en
- Page 79 and 80:
BRUGE INDESIGN CS4 Layout Bemærk!
- Page 81 and 82:
BRUGE INDESIGN CS4 Layout Forestil
- Page 83 and 84:
Wild flowers for your gard from all
- Page 85 and 86:
BRUGE INDESIGN CS4 Layout Gøre sk
- Page 87 and 88:
BRUGE INDESIGN CS4 Layout Rammer ka
- Page 89 and 90:
BRUGE INDESIGN CS4 Layout Funktione
- Page 91 and 92:
BRUGE INDESIGN CS4 Layout Et enkelt
- Page 93 and 94:
Definere sektioner i et dokument 1
- Page 95 and 96:
Oprette sidehoveder og sidefødder
- Page 97 and 98:
Tekstvariabler Se også "Oprette si
- Page 99 and 100:
Forkortelse Beskrivelse Eksempel ss
- Page 101 and 102:
BRUGE INDESIGN CS4 Layout 3 Kontrol
- Page 103 and 104:
BRUGE INDESIGN CS4 Arbejde med doku
- Page 105 and 106:
BRUGE INDESIGN CS4 Arbejde med doku
- Page 107 and 108:
Se også Version Cue Hjælp Version
- Page 109 and 110:
BRUGE INDESIGN CS4 Arbejde med doku
- Page 111 and 112:
BRUGE INDESIGN CS4 Arbejde med doku
- Page 113 and 114:
2 Vælg Filer > Arkiver som, og ang
- Page 115 and 116:
Generelt om PageMaker-konvertering
- Page 117 and 118:
BRUGE INDESIGN CS4 Arbejde med doku
- Page 119 and 120:
BRUGE INDESIGN CS4 Arbejde med doku
- Page 121 and 122:
BRUGE INDESIGN CS4 Arbejde med doku
- Page 123 and 124:
5 Angiv følgende indstillinger i d
- Page 125 and 126:
BRUGE INDESIGN CS4 Arbejde med doku
- Page 127 and 128:
BRUGE INDESIGN CS4 Tekst Vælg mark
- Page 129 and 130:
Se også "Tilsidesætte eller frig
- Page 131 and 132:
BRUGE INDESIGN CS4 Tekst Angive gru
- Page 133 and 134:
BRUGE INDESIGN CS4 Tekst Indsætte
- Page 135 and 136:
Du kan se en video om import af ind
- Page 137 and 138:
BRUGE INDESIGN CS4 Tekst Manuelle s
- Page 139 and 140:
BRUGE INDESIGN CS4 Tekst Løs tekst
- Page 141 and 142:
BRUGE INDESIGN CS4 Tekst 2 Placer i
- Page 143 and 144:
Metode Hvad den gør Manuel tekstom
- Page 145 and 146:
BRUGE INDESIGN CS4 Tekst Slet tomme
- Page 147 and 148:
Skjult tegn Hvad det repræsenterer
- Page 149 and 150:
BRUGE INDESIGN CS4 Tekst Diskret li
- Page 151 and 152:
Attribut Ikon Tabel Indbyggede obje
- Page 153 and 154:
BRUGE INDESIGN CS4 Tekst Antal påk
- Page 155 and 156:
Det nye sæt bliver det aktive sæt
- Page 157 and 158:
Du kan se en video om at finde og e
- Page 159 and 160:
BRUGE INDESIGN CS4 Tekst kopiere el
- Page 161 and 162:
BRUGE INDESIGN CS4 Tekst Du kan bru
- Page 163 and 164:
BRUGE INDESIGN CS4 Tekst Udtryk Sø
- Page 165 and 166:
BRUGE INDESIGN CS4 Tekst Tegn: Meta
- Page 167 and 168:
* Kan kun indtastes i feltet Søg e
- Page 169 and 170:
BRUGE INDESIGN CS4 Tekst 4 Klik på
- Page 171 and 172:
A B Glyfpanel A. Vis undersæt af g
- Page 173 and 174:
Valg af forskellige glyffer i OpenT
- Page 175 and 176:
BRUGE INDESIGN CS4 Tekst Du kan æn
- Page 177 and 178:
Stavekontrol og sprogordbøger Stav
- Page 179 and 180:
BRUGE INDESIGN CS4 Tekst 2 Højrekl
- Page 181 and 182:
2 Vælg det sprog, ordbogen hører
- Page 183 and 184:
6 Benyt én af følgende fremgangsm
- Page 185 and 186:
BRUGE INDESIGN CS4 Tekst Start ved
- Page 187 and 188:
BRUGE INDESIGN CS4 Tekst Når du kl
- Page 189 and 190:
BRUGE INDESIGN CS4 Formater Når du
- Page 191 and 192:
BRUGE INDESIGN CS4 Formater 3 Kontr
- Page 193 and 194:
BRUGE INDESIGN CS4 Formater 2 Højr
- Page 195 and 196:
BRUGE INDESIGN CS4 Formater Hold Ct
- Page 197 and 198:
BRUGE INDESIGN CS4 Formater Du kan
- Page 199 and 200:
BRUGE INDESIGN CS4 Formater Vælg e
- Page 201 and 202:
BRUGE INDESIGN CS4 Formater Afslutn
- Page 203 and 204:
Objektformater Om objektformater BR
- Page 205 and 206:
BRUGE INDESIGN CS4 Formater Hvis du
- Page 207 and 208:
BRUGE INDESIGN CS4 Formater 3 Hvis
- Page 209 and 210:
Slette formatgrupper Når du slette
- Page 211 and 212:
A B C Eksempel på dokument med for
- Page 213 and 214:
A B BRUGE INDESIGN CS4 Kombinere te
- Page 215 and 216:
BRUGE INDESIGN CS4 Kombinere tekst
- Page 217 and 218:
A B 4 5 4 5 BRUGE INDESIGN CS4 Komb
- Page 219 and 220:
BRUGE INDESIGN CS4 Kombinere tekst
- Page 221 and 222:
BRUGE INDESIGN CS4 Kombinere tekst
- Page 223 and 224:
Se også "Mastersider" på side 65
- Page 225 and 226:
BRUGE INDESIGN CS4 Kombinere tekst
- Page 227 and 228:
Zoom ind på kurven for at gøre de
- Page 229 and 230:
Kapitel 8: Typografi Typografi give
- Page 231 and 232:
EDMUND : Some oce away: good guard,
- Page 233 and 234:
BRUGE INDESIGN CS4 Typografi Når d
- Page 235 and 236:
Se også "Indsætte glyffer og spec
- Page 237 and 238:
BRUGE INDESIGN CS4 Typografi Aktive
- Page 239 and 240:
BRUGE INDESIGN CS4 Typografi Optisk
- Page 241 and 242:
BRUGE INDESIGN CS4 Typografi Fremh
- Page 243 and 244:
BRUGE INDESIGN CS4 Typografi For at
- Page 245 and 246:
BRUGE INDESIGN CS4 Typografi Hvis d
- Page 247 and 248:
Skalere tekst BRUGE INDESIGN CS4 Ty
- Page 249 and 250:
Bruge uncialer BRUGE INDESIGN CS4 T
- Page 251 and 252:
Fjerne en afsnitsstreg 1 Vælg teks
- Page 253 and 254:
Justere tekst Justere tekst BRUGE I
- Page 255 and 256:
Justere tekst lodret i en tekstramm
- Page 257 and 258:
BRUGE INDESIGN CS4 Typografi 2 Klik
- Page 259 and 260:
Angive tegn for decimaltabulatorer
- Page 261 and 262:
Nulstille indrykninger 1 Klik i det
- Page 263 and 264:
Punktopstilling Oprette opstillinge
- Page 265 and 266:
BRUGE INDESIGN CS4 Typografi Bemær
- Page 267 and 268:
Definere lister BRUGE INDESIGN CS4
- Page 269 and 270:
Oprette opstillinger med flere nive
- Page 271 and 272:
Se også "Oprette en indholdsforteg
- Page 273 and 274:
Vælge en tekstombrydningsmetode ti
- Page 275 and 276:
Indsætte en hård bindestreg 1 Væ
- Page 277 and 278:
Kapitel 9: Tabeller En tabel bestå
- Page 279 and 280:
BRUGE INDESIGN CS4 Tabeller Du kan
- Page 281 and 282:
Markere og redigere tabeller Marker
- Page 283 and 284:
BRUGE INDESIGN CS4 Tabeller Indsæt
- Page 285 and 286:
BRUGE INDESIGN CS4 Tabeller 2 Vælg
- Page 287 and 288:
Se også "Tabelstreger og -fyld" p
- Page 289 and 290:
Formatere tekst i en tabel BRUGE IN
- Page 291 and 292:
BRUGE INDESIGN CS4 Tabeller Fritlæ
- Page 293 and 294:
2 Vælg Vindue > Farveprøver for a
- Page 295 and 296:
Tabel- og celleformater Om tabel- o
- Page 297 and 298:
8 Du kan få et nyt format, du har
- Page 299 and 300:
Omdefinere tabel- og celleformater
- Page 301 and 302:
Kapitel 10: Funktioner til lange do
- Page 303 and 304:
BRUGE INDESIGN CS4 Funktioner til l
- Page 305 and 306:
2 I bogpanelmenuen: BRUGE INDESIGN
- Page 307 and 308:
Se også "Udskrive et dokument elle
- Page 309 and 310:
BRUGE INDESIGN CS4 Funktioner til l
- Page 311 and 312:
Contents Introduction 1 Chapter 1 3
- Page 313 and 314:
Se også "Redigere tegn- og afsnits
- Page 315 and 316:
Se også "Tilføje indeksindgange"
- Page 317 and 318:
BRUGE INDESIGN CS4 Funktioner til l
- Page 319 and 320:
BRUGE INDESIGN CS4 Funktioner til l
- Page 321 and 322:
BRUGE INDESIGN CS4 Funktioner til l
- Page 323 and 324:
Se også Video om oprettelse af et
- Page 325 and 326:
BRUGE INDESIGN CS4 Funktioner til l
- Page 327 and 328:
BRUGE INDESIGN CS4 Funktioner til l
- Page 329 and 330:
BRUGE INDESIGN CS4 Tegne Du kan æn
- Page 331 and 332:
Tegne med streg- eller formværktø
- Page 333 and 334:
BRUGE INDESIGN CS4 Tegne 3 Når du
- Page 335 and 336:
BRUGE INDESIGN CS4 Tegne Bemærk! D
- Page 337 and 338:
Se også Penværktøj i Illustrator
- Page 339 and 340:
BRUGE INDESIGN CS4 Tegne 3 Placer p
- Page 341 and 342:
BRUGE INDESIGN CS4 Tegne Hvis du vi
- Page 343 and 344:
BRUGE INDESIGN CS4 Tegne Deaktivere
- Page 345 and 346:
Udjævne kurver BRUGE INDESIGN CS4
- Page 347 and 348:
Sådan flytter du et billede inden
- Page 349 and 350:
Mellemrumsnuance Angiv en nuance (n
- Page 351 and 352:
A B C BRUGE INDESIGN CS4 Tegne Opre
- Page 353 and 354:
Sammensatte kurver og former Om sam
- Page 355 and 356:
Ændre hullerne i en sammensat kurv
- Page 357 and 358:
BRUGE INDESIGN CS4 Tegne Kommandoen
- Page 359 and 360:
Kapitel 12: Grafik De alsidige impo
- Page 361 and 362:
BRUGE INDESIGN CS4 Grafik Udskrivni
- Page 363 and 364:
BRUGE INDESIGN CS4 Grafik InDesign.
- Page 365 and 366:
BRUGE INDESIGN CS4 Grafik Sikkerhed
- Page 367 and 368:
BRUGE INDESIGN CS4 Grafik Da EPS-fi
- Page 369 and 370:
BRUGE INDESIGN CS4 Grafik Hvis du v
- Page 371 and 372:
BRUGE INDESIGN CS4 Grafik Når du i
- Page 373 and 374:
A B C D E F Indstillinger for besk
- Page 375 and 376:
BRUGE INDESIGN CS4 Grafik Du kan ju
- Page 377 and 378:
Se også "Om lænker og integreret
- Page 379 and 380:
3 Gør et af følgende: For at arki
- Page 381 and 382:
Se også "Adobe Version Cue" på si
- Page 383 and 384:
BRUGE INDESIGN CS4 Grafik Bemærk!
- Page 385 and 386:
2 Vælg Opret lænke til mappe igen
- Page 387 and 388:
Træk et element ind fra Strukturvi
- Page 389 and 390:
Slette et bibliotek ❖ Træk en bi
- Page 391 and 392:
BRUGE INDESIGN CS4 Grafik 6 Hvis du
- Page 393 and 394:
Du kan markere et objekt på to må
- Page 395 and 396:
BRUGE INDESIGN CS4 Rammer og objekt
- Page 397 and 398:
BRUGE INDESIGN CS4 Rammer og objekt
- Page 399 and 400:
Referencepunkt flyttet til midten (
- Page 401 and 402:
Overordnet rammes placering vist i
- Page 403 and 404:
BRUGE INDESIGN CS4 Rammer og objekt
- Page 405 and 406:
Rotere et objekt via panelet Omdan
- Page 407 and 408:
BRUGE INDESIGN CS4 Rammer og objekt
- Page 409 and 410:
BRUGE INDESIGN CS4 Rammer og objekt
- Page 411 and 412:
BRUGE INDESIGN CS4 Rammer og objekt
- Page 413 and 414:
Vride et objekt BRUGE INDESIGN CS4
- Page 415 and 416:
Justere og fordele objekter Oversig
- Page 417 and 418:
Brug af funktionen Fordel lodret, a
- Page 419 and 420:
BRUGE INDESIGN CS4 Rammer og objekt
- Page 421 and 422:
BRUGE INDESIGN CS4 Rammer og objekt
- Page 423 and 424:
Flytning af indholdet, men ikke ram
- Page 425 and 426:
Fritlægningskurver Fritlægningsku
- Page 427 and 428:
BRUGE INDESIGN CS4 Rammer og objekt
- Page 429 and 430:
Kapitel 14: Gennemsigtighedseffekte
- Page 431 and 432:
BRUGE INDESIGN CS4 Gennemsigtigheds
- Page 433 and 434:
A B C D E F G H I BRUGE INDESIGN CS
- Page 435 and 436:
BRUGE INDESIGN CS4 Gennemsigtigheds
- Page 437 and 438:
BRUGE INDESIGN CS4 Gennemsigtigheds
- Page 439 and 440:
Se også "Styre skærmvisning for g
- Page 441 and 442:
BRUGE INDESIGN CS4 Gennemsigtigheds
- Page 443 and 444:
BRUGE INDESIGN CS4 Gennemsigtigheds
- Page 445 and 446:
BRUGE INDESIGN CS4 Gennemsigtigheds
- Page 447 and 448:
BRUGE INDESIGN CS4 Gennemsigtigheds
- Page 449 and 450:
BRUGE INDESIGN CS4 Gennemsigtigheds
- Page 451 and 452:
Kapitel 15: Farve Anvendelse af far
- Page 453 and 454:
BRUGE INDESIGN CS4 Farve I InDesign
- Page 455 and 456:
Fjerne fyld- eller stregfarve 1 Væ
- Page 457 and 458:
Anvende farver ved hjælp af pipett
- Page 459 and 460:
BRUGE INDESIGN CS4 Farve Tilpasse v
- Page 461 and 462:
2 Rediger de farveprøver, du vil
- Page 463 and 464:
BRUGE INDESIGN CS4 Farve 2 Vælg Ge
- Page 465 and 466:
BRUGE INDESIGN CS4 Farve System (Ma
- Page 467 and 468:
Prøv forskellige farveeffekter ved
- Page 469 and 470:
Se også "Om udskrivning" på side
- Page 471 and 472:
Ændre forløb BRUGE INDESIGN CS4 F
- Page 473 and 474:
BRUGE INDESIGN CS4 Farve Tekst, som
- Page 475 and 476:
BRUGE INDESIGN CS4 Farve De ændrin
- Page 477 and 478:
Ændre en importeret specialfarve t
- Page 479 and 480:
BRUGE INDESIGN CS4 Farvestyring Et
- Page 481 and 482:
Farveindstillinger i Adobe Creative
- Page 483 and 484:
BRUGE INDESIGN CS4 Farvestyring Den
- Page 485 and 486:
Se også "Indstillinger for farvest
- Page 487 and 488:
Korrektur af farver Om skærmkorrek
- Page 489 and 490:
BRUGE INDESIGN CS4 Farvestyring 2 (
- Page 491 and 492:
BRUGE INDESIGN CS4 Farvestyring Kø
- Page 493 and 494:
BRUGE INDESIGN CS4 Farvestyring Far
- Page 495 and 496:
Integrere en farveprofil (Acrobat)
- Page 497 and 498:
BRUGE INDESIGN CS4 Farvestyring Bem
- Page 499 and 500:
BRUGE INDESIGN CS4 Farvestyring Det
- Page 501 and 502:
BRUGE INDESIGN CS4 Farvestyring Gen
- Page 503 and 504:
BRUGE INDESIGN CS4 Diffusere farve
- Page 505 and 506:
Maksimering af diffuseringsfunktion
- Page 507 and 508:
Oprette eller redigere et diffuseri
- Page 509 and 510:
BRUGE INDESIGN CS4 Diffusere farve
- Page 511 and 512:
BRUGE INDESIGN CS4 Diffusere farve
- Page 513 and 514:
Følg disse retningslinjer, når du
- Page 515 and 516:
Kapitel 18: PDF Ved eksport af Adob
- Page 517 and 518:
Eksportere en bog til PDF 1 Gør et
- Page 519 and 520:
til byte-serving. Disse PDF-filer k
- Page 521 and 522:
BRUGE INDESIGN CS4 PDF Kontrolmærk
- Page 523 and 524:
BRUGE INDESIGN CS4 PDF Opret kodet
- Page 525 and 526:
BRUGE INDESIGN CS4 PDF JPEG 2000 Er
- Page 527 and 528:
BRUGE INDESIGN CS4 PDF indstillinge
- Page 529 and 530:
BRUGE INDESIGN CS4 PDF Indsættelse
- Page 531 and 532:
BRUGE INDESIGN CS4 PDF Fra InDesign
- Page 533 and 534:
Strukturere PDF'er Tilføje struktu
- Page 535 and 536:
BRUGE INDESIGN CS4 PDF Du kan optim
- Page 537 and 538:
BRUGE INDESIGN CS4 PDF Afsnitsmærk
- Page 539 and 540:
Kapitel 19: Dynamiske dokumenter Op
- Page 541 and 542:
A B XFL-eksport A. Dokument i InDes
- Page 543 and 544:
BRUGE INDESIGN CS4 Dynamiske dokume
- Page 545 and 546:
Panelet Bogmærker med bogmærker,
- Page 547 and 548:
BRUGE INDESIGN CS4 Dynamiske dokume
- Page 549 and 550:
BRUGE INDESIGN CS4 Dynamiske dokume
- Page 551 and 552:
BRUGE INDESIGN CS4 Dynamiske dokume
- Page 553 and 554:
Byggeklodser til krydshenvisninger
- Page 555 and 556:
A B C BRUGE INDESIGN CS4 Dynamiske
- Page 557 and 558:
BRUGE INDESIGN CS4 Dynamiske dokume
- Page 559 and 560:
BRUGE INDESIGN CS4 Dynamiske dokume
- Page 561 and 562:
Ændre størrelse på filmobjekt A.
- Page 563 and 564:
2 Gør et af følgende: Vælg Sideo
- Page 565 and 566:
Gøre knapper interaktive BRUGE IND
- Page 567 and 568:
2 Benyt en af følgende fremgangsm
- Page 569 and 570:
BRUGE INDESIGN CS4 Dynamiske dokume
- Page 571 and 572:
BRUGE INDESIGN CS4 XML Det følgend
- Page 573 and 574:
Klargøre XML-filer til K4- eller I
- Page 575 and 576:
BRUGE INDESIGN CS4 XML Bemærk! InD
- Page 577 and 578:
Knytte mærker til formater BRUGE I
- Page 579 and 580:
Sammenkædet pladsholder i layout (
- Page 581 and 582:
BRUGE INDESIGN CS4 XML 2 Hvis panel
- Page 583 and 584:
BRUGE INDESIGN CS4 XML Hvis du vil
- Page 585 and 586:
Panelet Mærker med en liste over t
- Page 587 and 588:
Åbn en rammes genvejsmenu, vælg M
- Page 589 and 590:
Fjerne et mærke fra et element Fje
- Page 591 and 592:
A B C Strukturrude A. Trekant til a
- Page 593 and 594:
Se også "Taster til at arbejde med
- Page 595 and 596:
BRUGE INDESIGN CS4 XML Redigere hre
- Page 597 and 598:
A B Arbejde med DTD-filer i InDesig
- Page 599 and 600:
Anvendt mærker på elementer på s
- Page 601 and 602:
Kapitel 21: Udskrivning For at kunn
- Page 603 and 604:
Indstillinger for udskrivning af si
- Page 605 and 606:
BRUGE INDESIGN CS4 Udskrivning Hvis
- Page 607 and 608:
B A Roter side fravalgt (venstre) s
- Page 609 and 610:
Tekstvisning Viser talværdierne fo
- Page 611 and 612:
Anvende printerforudindstillinger 1
- Page 613 and 614:
Indstillinger for kontrolmærker og
- Page 615 and 616:
BRUGE INDESIGN CS4 Udskrivning 4 In
- Page 617 and 618:
Se også "Om indstillinger og stand
- Page 619 and 620:
Se også "Om farvestyring" på side
- Page 621 and 622:
BRUGE INDESIGN CS4 Udskrivning Angi
- Page 623 and 624:
BRUGE INDESIGN CS4 Udskrivning Kont
- Page 625 and 626:
BRUGE INDESIGN CS4 Udskrivning 2 V
- Page 627 and 628:
Pakke filer BRUGE INDESIGN CS4 Udsk
- Page 629 and 630:
Vælge korrekt metode til oprettels
- Page 631 and 632:
Den kan diffuseres med InDesign (in
- Page 633 and 634:
Undersæt Downloader kun de tegn (g
- Page 635 and 636:
5 4 7 2 6 8 8 1 13 12 14 15 10 16 9
- Page 637 and 638:
Forstå krybning BRUGE INDESIGN CS4
- Page 639 and 640:
Se også "Udskrive eller arkivere s
- Page 641 and 642:
Overvej følgende, når du udskrive
- Page 643 and 644:
Områder, der går overskrider den
- Page 645 and 646:
BRUGE INDESIGN CS4 Farveseparatione
- Page 647 and 648:
Trykfarver, separationer og rasterf
- Page 649 and 650:
Fjern markeringen i Brug standard L
- Page 651 and 652:
Kontrollere separations- og dokumen
- Page 653 and 654:
Se også "Oprette PostScript- og EP
- Page 655 and 656:
Åbne panelet Scripts ❖ Vælg Vin
- Page 657 and 658:
BRUGE INDESIGN CS4 Automatisering D
- Page 659 and 660:
BRUGE INDESIGN CS4 Automatisering S
- Page 661 and 662:
BRUGE INDESIGN CS4 Automatisering T
- Page 663 and 664:
Angive indstillinger for indholdsin
- Page 665 and 666:
BRUGE INDESIGN CS4 Automatisering R
- Page 667 and 668:
BRUGE INDESIGN CS4 Dele indhold mel
- Page 669 and 670:
BRUGE INDESIGN CS4 Dele indhold mel
- Page 671 and 672:
5. Forsæt med at arbejde i InCopy.
- Page 673 and 674:
Dele indhold Eksportere indhold fra
- Page 675 and 676:
BRUGE INDESIGN CS4 Dele indhold mel
- Page 677 and 678:
BRUGE INDESIGN CS4 Dele indhold mel
- Page 679 and 680:
Oprette en pakke til e-mail (InDesi
- Page 681 and 682:
Arbejde med styrede filer Åbne del
- Page 683 and 684:
Opdatere indhold BRUGE INDESIGN CS4
- Page 685 and 686:
Checke indhold ind BRUGE INDESIGN C
- Page 687 and 688:
BRUGE INDESIGN CS4 Dele indhold mel
- Page 689 and 690:
BRUGE INDESIGN CS4 Dele indhold mel
- Page 691 and 692:
Kapitel 25: Sammenligning af menuer
- Page 693 and 694:
PageMaker-kommando Tilsvarende InDe
- Page 695 and 696:
PageMaker-kommando Tilsvarende InDe
- Page 697 and 698:
PageMaker-kommandoer i menuen Vindu
- Page 699 and 700:
Værktøj Windows Mac OS Pipettevæ
- Page 701 and 702:
Handling Windows Mac OS Se også "B
- Page 703 and 704:
Taster til at arbejde med skrifter
- Page 705 and 706:
Handling Handling i Windows Handlin
- Page 707 and 708:
Taster til indeksering BRUGE INDESI
- Page 709 and 710:
Taster til tekstpaneler og dialogbo
- Page 711 and 712:
Se også "Bruge tastaturgenvejssæt
- Page 713 and 714:
Indeks A Acrobat. Se Adobe Acrobat
- Page 715 and 716:
Community-hjælp 2 Community-søgep
- Page 717 and 718:
tilføje 550 ændre størrelsen på
- Page 719 and 720:
tekstfiler 126 tekstvariabler 92 Wo
- Page 721 and 722:
placere 55 slette 55 stakrækkeføl
- Page 723 and 724:
opslagshjælpelinjer. Se linealhjæ
- Page 725 and 726:
sammenkædede tekstrammer klippe og
- Page 727 and 728:
om 269 opdele på tværs af rammer
- Page 729:
måder at oprette 188 oprette 241 u