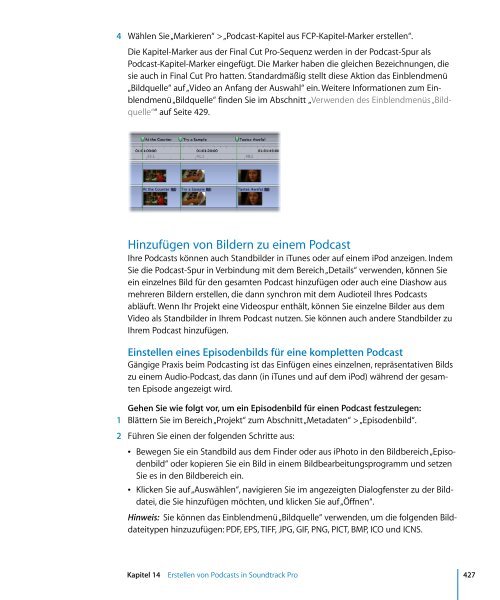- Seite 1 und 2:
Soundtrack Pro 2 Benutzerhandbuch
- Seite 3 und 4:
1 Inhalt Vorwort 13 Einführung zu
- Seite 5 und 6:
174 Bewegen von Clips 176 Einrasten
- Seite 7 und 8:
Kapitel 9 325 Mischen von Surround-
- Seite 9 und 10:
Kapitel 17 469 Verwenden von Soundt
- Seite 11:
Anhang E 573 Fehlerbeseitigung und
- Seite 14 und 15:
Soundtrack Pro unterstützt zwei Pr
- Seite 16 und 17:
 Bearbeiten von ADR-Aufnahmen (Au
- Seite 18 und 19:
Weitere Informationen hierzu finden
- Seite 20 und 21:
 Leistungsstarke Exportoptionen:
- Seite 22 und 23:
Infomaterial und Ressourcen zu Soun
- Seite 24 und 25:
QuickTime ist eine dem Industriesta
- Seite 26 und 27:
Für die Bearbeitung umfangreicher
- Seite 28 und 29:
Anschließen von Geräten Bei der A
- Seite 30 und 31:
Außerdem empfiehlt es sich, in fol
- Seite 32 und 33:
Steuerungsschnittstellen Soundtrack
- Seite 34 und 35:
Konfigurieren eines Systems mit ein
- Seite 36 und 37:
Einrichten eines Systems mithilfe e
- Seite 39 und 40:
2 Die Benutzeroberfläche von Sound
- Seite 41 und 42:
Einblenden und Ausblenden der Fenst
- Seite 43 und 44:
Da das Aus- und Einblenden verschie
- Seite 45 und 46:
 Werteregler für Länge der Ausw
- Seite 47 und 48:
 Auswahl- und Schnittwerkzeuge: W
- Seite 49 und 50:
 Einblendmenü „Ausgabegerät
- Seite 51 und 52:
 Einblendmenü „Automationsmodu
- Seite 53 und 54:
Jeder Kanalzug (Channel Strip) umfa
- Seite 55 und 56:
Anpassen Die Funkion „Anpassen“
- Seite 57 und 58:
Bereich „Pegel“ Im Bereich „P
- Seite 59 und 60:
Dateiübersicht Im Bereich „Datei
- Seite 61 und 62:
Der Bereich „Suchen“ enthält z
- Seite 63 und 64:
 Steuerelemente für Vorschau: Da
- Seite 65 und 66:
 Einblendmenü „Linealeinheiten
- Seite 67 und 68:
 Geändert: Zeigt das Datum der l
- Seite 69 und 70:
Details zur Auswahl im Datei-Editor
- Seite 71 und 72:
 Kanalzug: Der Kanalzug des Spure
- Seite 73 und 74:
Schwebepaletten Eine Schwebepalette
- Seite 75 und 76:
3 Konfigurieren von Soundtrack Pro
- Seite 77 und 78:
Wichtig: Damit Sie von der verlustf
- Seite 79 und 80:
Gehen Sie wie folgt vor, um einen B
- Seite 81 und 82:
Das Dialogfenster „Anpassen“ wi
- Seite 83 und 84:
Abspielen von Projekten Sie können
- Seite 85 und 86:
Platzieren der Abspielposition mith
- Seite 87 und 88:
Ändern von Werten und Timecode-Ein
- Seite 89 und 90:
Alternativ können Sie auch auf die
- Seite 91 und 92:
Steuern der Wiedergabe über Kurzbe
- Seite 93 und 94:
Nicht wiederholbare Dateien passen
- Seite 95 und 96:
Gehen Sie wie folgt vor, um nach Ob
- Seite 97 und 98:
Suchen nach Dateien in der Darstell
- Seite 99 und 100:
Hinzufügen eigener Schlagwörter S
- Seite 101 und 102:
Löschen eines Verzeichnisses aus d
- Seite 103 und 104:
Verwenden des Kontextmenüs und des
- Seite 105 und 106:
 Instrument: Zeigt den Instrument
- Seite 107 und 108:
Sie können die Vorschau einer Vide
- Seite 109 und 110:
Verwenden der Einrastfunktion Wenn
- Seite 111 und 112:
Gehen Sie wie folgt vor, um den Ein
- Seite 113 und 114:
 Neues Projekt (mehrere Spuren):
- Seite 115 und 116:
 Einblendmenü „Video-Pulldown
- Seite 117 und 118:
 Markierungsfeld „Mit MIDI-Time
- Seite 119 und 120:
4 Arbeiten mit mehrspurigen Projekt
- Seite 121 und 122:
Automationsmodus Sie können Bewegu
- Seite 123 und 124:
Gehen Sie wie folgt vor, wenn Sie C
- Seite 125 und 126:
Einstellen der Projektlänge Standa
- Seite 127 und 128:
Einstellen von Standardspeicherorte
- Seite 129 und 130:
Führen Sie einen der folgenden Sch
- Seite 131 und 132:
 Einblendmenü „Transponieren
- Seite 133 und 134:
Führen Sie einen der folgenden Sch
- Seite 135 und 136:
Schützen und Schutz aufheben bei C
- Seite 137 und 138:
Verwenden des Kontextmenüs für di
- Seite 139 und 140:
Der bewegte Clip wird zu einem Stap
- Seite 141 und 142:
Jeder Bus besitzt eine Farbkennung,
- Seite 143:
Informationen zum Arbeiten mit Spur
- Seite 146 und 147:
Steuerelemente in der Timeline Soun
- Seite 148 und 149:
Führen Sie einen der folgenden Sch
- Seite 150 und 151:
Gehen Sie wie folgt vor, um die Abs
- Seite 152 und 153:
Arbeiten mit der Cycle-Region Sie k
- Seite 154 und 155:
Hinzufügen von Spuren, Bussen und
- Seite 156 und 157:
Ändern von Gruppen ausgewählter S
- Seite 158 und 159:
Die ausgewählten Objekte werden zu
- Seite 160 und 161:
Bewegen und Kopieren von Spuren, Bu
- Seite 162 und 163:
Führen Sie einen der folgenden Sch
- Seite 164 und 165:
Gehen Sie wie folgt vor, um eine Sp
- Seite 166 und 167:
Führen Sie einen der folgenden Sch
- Seite 168 und 169:
Führen Sie einen der folgenden Sch
- Seite 170 und 171:
Auswählen von Teilinhalten einer o
- Seite 172 und 173:
 Einsetzen von Clips aus mehreren
- Seite 174 und 175:
 Klicken Sie bei gedrückter Tast
- Seite 176 und 177:
Gehen Sie wie folgt vor, um einen a
- Seite 178 und 179:
Wenn Sie bei aktivierter Einrastfun
- Seite 180 und 181:
Gehen Sie wie folgt vor, um den Typ
- Seite 182 und 183:
Gehen Sie wie folgt vor, um die Üb
- Seite 184 und 185:
Sie können auch einen Clip in Ihre
- Seite 186 und 187:
Die Werkzeuge „Extrahieren“ und
- Seite 188 und 189:
Funktionsweise der Bearbeitung von
- Seite 190 und 191:
Gehen Sie wie folgt vor, um Änderu
- Seite 192 und 193:
Platzieren von Sound-Effekten aus d
- Seite 194 und 195:
Hinweis: Wenn Sie das Werkzeug „A
- Seite 196 und 197:
Zusammenfügen von Audioclips Sie k
- Seite 198 und 199:
m Klicken Sie bei gedrückter Umsch
- Seite 200 und 201:
Löschen des Inhalts von Zeitabschn
- Seite 202 und 203:
Mit der Sound-Palette können Sie d
- Seite 204 und 205:
Aktionen erscheinen im Bereich „A
- Seite 206 und 207:
Gehen Sie wie folgt vor, um eine Vo
- Seite 208 und 209:
Bewegen von Markern Sie können Mar
- Seite 210 und 211:
Gehen Sie wie folgt vor, um einen A
- Seite 212 und 213:
Arbeiten mit gekennzeichneten und w
- Seite 214 und 215:
2 Klicken Sie in einem beliebigen M
- Seite 216 und 217:
Frequenzspektrum-Ansicht All dies i
- Seite 218 und 219:
Sie können die Mediendatei eines C
- Seite 220 und 221:
Funktionsweise der Bearbeitung von
- Seite 222 und 223:
Bearbeiten von Audiodateien im Date
- Seite 224 und 225:
Verbinden der Auswahl im Datei-Edit
- Seite 226 und 227:
Gehen Sie wie folgt vor, um mithilf
- Seite 228 und 229:
Während Sie den Zeiger bewegen, wi
- Seite 230 und 231:
Gehen Sie wie folgt vor, um zur nä
- Seite 232 und 233:
Ein- und Auszoomen im Datei-Editor
- Seite 234 und 235:
Gehen Sie wie folgt vor, um mit dem
- Seite 236 und 237:
Wenn Sie ausgewähltes Material ein
- Seite 238 und 239:
Auswählen und Bearbeiten von Kanä
- Seite 240 und 241:
Anzeigen einer Audiodatei in der Fr
- Seite 242 und 243:
 Frequenz-Skala: Verwenden Sie di
- Seite 244 und 245:
Im Allgemeinen gelten beim Bearbeit
- Seite 246 und 247:
Das Fenster „Weitere Einstellunge
- Seite 248 und 249:
Stille Wenn Sie diesen Befehl wähl
- Seite 250 und 251:
Einsetzen einer Wellenform Wenn Sie
- Seite 252 und 253:
Befehl „Fingerabdruck für Rausch
- Seite 254 und 255:
Gehen Sie wie folgt vor, um eine Vo
- Seite 256 und 257:
Gehen Sie wie folgt vor, um die Ent
- Seite 258 und 259:
Arbeiten mit Aktionen Mit Aktionen
- Seite 260 und 261:
Führen Sie einen der folgenden Sch
- Seite 262 und 263:
Umkehren der Reihenfolge der Aktion
- Seite 264 und 265:
Sie hören die zweite der beiden Ak
- Seite 266 und 267:
Arten der Audioanalyse Im Datei-Edi
- Seite 268 und 269:
Ablesen der Analyseergebnisse Wenn
- Seite 270 und 271:
Beheben von analysierten Problemen
- Seite 272 und 273:
Wenn Sie eine Stereo-Audiodatei im
- Seite 274 und 275:
Rendern von Echtzeiteffekten für A
- Seite 276 und 277:
Sichern von Audiodateien aus der Pr
- Seite 278 und 279:
Aktionen in der Projektansicht „D
- Seite 281 und 282:
7 Verwenden des Multitake-Editors 7
- Seite 283 und 284:
Übersicht über den Multitake-Edit
- Seite 285 und 286:
Die Aufnahme, auf die Sie klicken,
- Seite 287 und 288:
Gehen Sie wie folgt vor, um eine Au
- Seite 289 und 290:
8 Klicken Sie mit dem Werkzeug „S
- Seite 291 und 292:
8 Grundlagen zur Audiomischung in S
- Seite 293 und 294:
Schritt 3: Mischen von Hintergrunds
- Seite 295 und 296:
Gehen Sie wie folgt vor, um den Sub
- Seite 297 und 298:
Das folgende Diagramm zeigt, wie Au
- Seite 299 und 300:
Dieses M & E-Beispiel zeigt nur ein
- Seite 301 und 302:
Beispiel: Hinzufügen von Effekten
- Seite 303 und 304:
Beispiel: Kombinieren von Spursigna
- Seite 305 und 306:
Die Steuerelemente eines Kanalzugs
- Seite 307 und 308:
Auswählen von Kanalzügen Sie kön
- Seite 309 und 310:
Beobachten Sie beim Anpassen der Sp
- Seite 311 und 312:
Gehen Sie wie folgt vor, um die Aus
- Seite 313 und 314:
Gehen Sie wie folgt vor, um das Sym
- Seite 315 und 316:
Gehen Sie wie folgt vor, um einen S
- Seite 317 und 318:
Neuanordnen von Effekten im Mischpu
- Seite 319 und 320:
Gehen Sie wie folgt vor, um einen S
- Seite 321 und 322:
Im Pegel jedes Kanals zeigt ein wei
- Seite 323 und 324:
Anhören eines temporären Mono-Mix
- Seite 325 und 326:
9 Mischen von Surround-Sound 9 Soun
- Seite 327 und 328:
Konfigurieren von Soundtrack Pro f
- Seite 329 und 330:
Gehen Sie wie folgt vor, um die Ein
- Seite 331 und 332:
 Platzieren Sie die (hinteren) Su
- Seite 333 und 334:
Die Surround-Panner-Schwebepalette
- Seite 335 und 336:
 Breite: Mit dem Regler „Breite
- Seite 337 und 338:
Surround-Panner-Automation Das Auto
- Seite 339 und 340:
Weitere Informationen zu den Ausgab
- Seite 341 und 342:
Konvertieren eines Stereo-Mix in 5.
- Seite 343 und 344:
Platzieren von Dialog und Off-Komme
- Seite 345 und 346:
Verwenden von Surround-Effekt-Plug-
- Seite 347:
Sie haben auch die Möglichkeit, Ih
- Seite 350 und 351:
Unterstützte Videodateiformate Sou
- Seite 352 und 353:
 Zeilenschalter: Platziert die Ab
- Seite 354 und 355:
4 Klicken Sie auf die Taste „Schl
- Seite 356 und 357:
Wenn Sie das Videomaterial aus dem
- Seite 358 und 359:
Bewegen eines Clips in die mehrspur
- Seite 360 und 361:
Löschen eines Videos aus einem Pro
- Seite 362 und 363:
Zuweisen von Bearbeitungseffekten S
- Seite 364 und 365:
Hinweis: In diesem Kapitel geht es
- Seite 366 und 367:
 Equalizer und Filter: Mit Equali
- Seite 368 und 369:
Kompressoren können auch Parameter
- Seite 370 und 371:
Bei Equalizern verwendete Frequenzb
- Seite 372 und 373:
Chorus Chorus-Effekte geben mehrere
- Seite 374 und 375:
Nachhall Hall bzw. Nachhall (Reverb
- Seite 376 und 377: Correlation Meter Im „Correlation
- Seite 378 und 379: Denoiser Mithilfe des Effekts „De
- Seite 380 und 381: Arbeiten im Bereich „Effekte“ I
- Seite 382 und 383: Das Fenster mit den erweiterten Ein
- Seite 384 und 385: Gehen Sie wie folgt vor, um Anpassu
- Seite 386 und 387: Umgehen von Echtzeiteffekten Sie ha
- Seite 388 und 389: Anpassen der Send-Balanceposition S
- Seite 390 und 391: Zurücksetzen von Echtzeiteffekten
- Seite 393 und 394: 12 Arbeiten mit Automatisierung 12
- Seite 395 und 396:  Center-Bias  LFE  Linken Lau
- Seite 397 und 398: Jede Hüllkurve hat einen Hüllkurv
- Seite 399 und 400: Die Details zu dem Punkt auf der H
- Seite 401 und 402: Anstoßen von Punkten auf der Hüll
- Seite 403 und 404: 2 Wählen Sie im Bereich für Effek
- Seite 405 und 406: Â Latch: Im Modus „Latch“ (Ein
- Seite 407 und 408: 13 Aufnehmen von Audiomaterial in S
- Seite 409 und 410: Gehen Sie wie folgt vor, um eine Sp
- Seite 411 und 412: Der Bereich „Aufnahme“ passt di
- Seite 413 und 414: Mehrspurige Aufnahme Sie können Au
- Seite 415 und 416: Wenn Sie mehrere Einstellungen aufn
- Seite 417: Aufnehmen von Audiomaterial in der
- Seite 420 und 421: Â Video-Podcasts: Video-Podcasts e
- Seite 422 und 423: Standardmäßig wird die Podcast-Sp
- Seite 424 und 425: Verwenden von Podcast- und Kapitel-
- Seite 428 und 429: 3 Wählen Sie „Anzeigen“ > „P
- Seite 430 und 431: Gehen Sie wie folgt vor, um ein Bil
- Seite 432 und 433: Mit dieser Option wird eine MPEG-4-
- Seite 435 und 436: 15 Verwenden von Steuerungsschnitts
- Seite 437 und 438: 4 Wählen Sie den MIDI-Eingangsansc
- Seite 439: Aufnehmen der Automation der Steuer
- Seite 442 und 443: Außerdem können Sie Ihr Projekt m
- Seite 444 und 445: Exportieren eines Master-Mix Als Ma
- Seite 446 und 447: Exportieren in MP3-Dateien MP3 ist
- Seite 448 und 449: 6 Geben Sie einen Namen für die ex
- Seite 450 und 451: Â Feld „Maximale Paketdauer“:
- Seite 452 und 453: Â Einblendmenü „Audio-Codierung
- Seite 454 und 455: Wenn Sie sicher gehen möchten, das
- Seite 456 und 457:  Allgemein  Feld „Digitale R
- Seite 458 und 459: 4 Führen Sie einen der folgenden S
- Seite 460 und 461: Exportieren von Projekten mit mehre
- Seite 462 und 463: Exportieren mehrerer Mono-Dateien W
- Seite 464 und 465: Eigene Aktionen Sie können eine Se
- Seite 466 und 467: Exportieren nach AAF Advanced Autho
- Seite 468 und 469: 7 Enthält das Projekt bearbeitete
- Seite 470 und 471: Soundtrack Pro-Audiodateiprojekte E
- Seite 472 und 473: Gehen Sie wie folgt vor, um einen e
- Seite 474 und 475: Gehen Sie wie folgt vor, um mehrere
- Seite 476 und 477:
Öffnen der Mediendatei eines Final
- Seite 478 und 479:
Senden einer Final Cut Pro-Sequenz
- Seite 480 und 481:
 Exportierte Objekte: Wählen Sie
- Seite 482 und 483:
Verwenden von Soundtrack Pro mit DV
- Seite 484 und 485:
Gehen Sie wie folgt vor, um eine Au
- Seite 486 und 487:
Verwenden von OMF- und AAF-Dateien
- Seite 489 und 490:
18 Verwenden der Funktion „Anpass
- Seite 491 und 492:
Das Dialogfenster „Sichern“ wir
- Seite 493 und 494:
11 Klicken Sie auf „Fortfahren“
- Seite 495 und 496:
Gehen Sie wie folgt vor, um ein Pro
- Seite 497 und 498:
4 Wählen Sie im Bereich „Details
- Seite 499 und 500:
A Soundtrack Pro- Tastenkombination
- Seite 501 und 502:
Navigieren in der Timeline Kurzbefe
- Seite 503 und 504:
Allgemeine Bearbeitung Kurzbefehl Z
- Seite 505 und 506:
Bewegen von Audioclips und Hüllkur
- Seite 507 und 508:
Kurzbefehl U H Funktion Wählt das
- Seite 509 und 510:
Spuren, Busse und Submixes Kurzbefe
- Seite 511 und 512:
Aufnehmen Kurzbefehl ctrl 1 ctrl 2
- Seite 513:
Kurzbefehl ç ç ç ç ç Ω Ω Fun
- Seite 516 und 517:
Frequenz Als Frequenz bezeichnet ma
- Seite 518 und 519:
Frequenzbereich von Klängen Mit Au
- Seite 520 und 521:
Musikalische Töne haben üblicherw
- Seite 522 und 523:
Absolute Einheiten Audiomessgeräte
- Seite 524 und 525:
Dynamikbereich und Komprimierung Al
- Seite 526 und 527:
Wichtig: Alle Stereoaufnahmen erfor
- Seite 528 und 529:
Digitales Audiomaterial Bei der dig
- Seite 530 und 531:
Da das Diagramm ganz rechts die hö
- Seite 533 und 534:
C Arbeiten mit Video- und Audioger
- Seite 535 und 536:
PCI-Videoschnittstellenkarte mit in
- Seite 537 und 538:
Composite Composite ist der kleinst
- Seite 539 und 540:
FireWire 800 FireWire 800, auch IEE
- Seite 541 und 542:
Audio-Interfaces, Signale und Ansch
- Seite 543 und 544:
Tipps für die Auswahl eines Audio-
- Seite 545 und 546:
Die meisten USB-Audio-Interfaces un
- Seite 547 und 548:
Audioanschlüsse, Kabel und Signalf
- Seite 549 und 550:
Digitale Audioanschlüsse, Kabel un
- Seite 551 und 552:
Der Instrumentenpegel liegt zwische
- Seite 553 und 554:
Da nun beide Audiosignale phasengle
- Seite 555 und 556:
Verstärker und Signalpegel für Pa
- Seite 557 und 558:
Gehen Sie wie folgt vor, um Video-
- Seite 559 und 560:
Anschließen von Nicht-DV-Geräten
- Seite 561 und 562:
Wenn Sie Material mithilfe getrennt
- Seite 563 und 564:
Professionelle Videorecorder, Camco
- Seite 565 und 566:
Zwei Arten von Signalen sind an die
- Seite 567 und 568:
D Arbeiten mit Apogee-Hardware in S
- Seite 569 und 570:
Geräte-Parameter Die Geräte-Param
- Seite 571 und 572:
Inputs 1 bis 4 Die Eingänge 1 bis
- Seite 573 und 574:
E Fehlerbeseitigung und Kundenunter
- Seite 575 und 576:
5 Stellen Sie im Bereich „Aufnahm
- Seite 577 und 578:
F Verwenden des Apple Loops- Dienst
- Seite 579 und 580:
Bereich „Tags“ Der Bereich „T
- Seite 581 und 582:
Bereich „Signalerkennung“ Der B
- Seite 583 und 584:
Steuerelemente für Wiedergabe und
- Seite 585 und 586:
Versehen von Dateien mit Tags im Ap
- Seite 587 und 588:
Wenn Sie eine Datei im Apple Loops-
- Seite 589 und 590:
Wenn Sie Änderungen an Dateien im
- Seite 591 und 592:
Versehen von Tonart und Tongeschlec
- Seite 593:
Signalerkennungen Tastenkombination
- Seite 596 und 597:
Aktionen nach Export 421, 433 aktiv
- Seite 598 und 599:
earbeiten 183-206 Final Cut Pro-Aud
- Seite 600 und 601:
Teilen 284 umbenennen 287 umsortier
- Seite 602 und 603:
Marker 208 Podcast- und Kapitel-Mar
- Seite 604 und 605:
Dateiverwaltung Einstellungen 113 S
- Seite 606 und 607:
Objekte 56 Spalten 56 Spur 58 Submi
- Seite 608 und 609:
Effekte 369 einsetzen 244 enge 244
- Seite 610 und 611:
K Kabel 547-553 Kanalanordnung, bea
- Seite 612 und 613:
Marker arbeiten mit 206-211 Arten 2
- Seite 614 und 615:
Musik anzeigen Einstellungen 131 In
- Seite 616 und 617:
Scrubbing 89 sichern 125-126, 276
- Seite 618 und 619:
Plug-Ins 27 Ressourcen 22 Skripts 2
- Seite 620 und 621:
Info 325 konvertieren von Stereo 34
- Seite 622 und 623:
Tonart 577, 579, 583, 591 Einblendm
- Seite 624 und 625:
Videosystem Beschreibung 29 Breakou