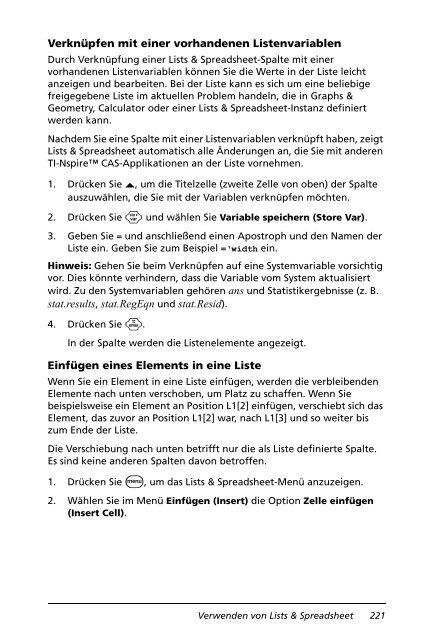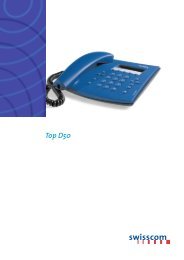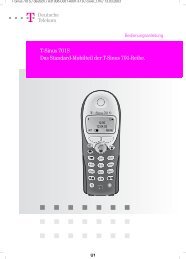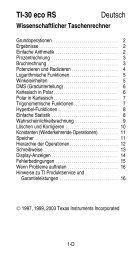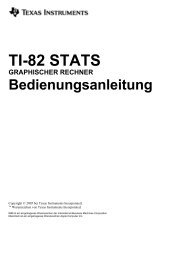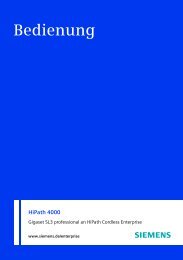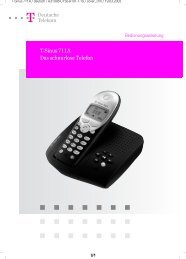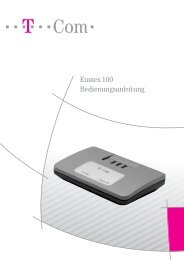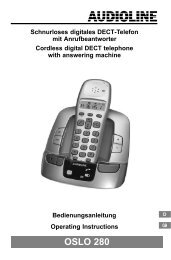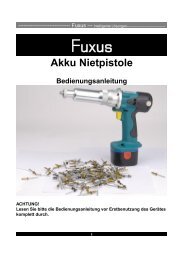- Seite 1 und 2:
Handheld Handbuch Part 2 Dieser Lei
- Seite 3 und 4:
Inhaltsverzeichnis Wichtige Informa
- Seite 5 und 6:
Definieren einer mehrzeiligen Funkt
- Seite 7 und 8:
Benennen eines Punkts .............
- Seite 9 und 10:
Arbeiten mit einzelnen Tabellenzell
- Seite 11 und 12:
Box-Plot-Ausreißer anzeigen.......
- Seite 13 und 14:
Mitgelieferte Bibliotheken ........
- Seite 15 und 16:
Schaltflächen der Datensammelkonso
- Seite 17 und 18:
Einführung Der TI-Nspire CAS math
- Seite 19 und 20:
Übertragen von Dateien Verbinden v
- Seite 21 und 22:
Senden eines Dokuments 1. Öffnen S
- Seite 23 und 24:
Anzeige auf: Meldung und Bedeutung
- Seite 25 und 26:
Aktualisieren des Betriebssystems S
- Seite 27 und 28:
Wichtig: Vergessen Sie nicht, gegeb
- Seite 29 und 30:
Anzeige auf: Meldung und Bedeutung
- Seite 31 und 32:
Anzeige auf: Meldung und Bedeutung
- Seite 33 und 34:
Speicher- und Dateiverwaltung Über
- Seite 35 und 36:
Zurücksetzen des Speichers Mit der
- Seite 37 und 38:
Verwenden von Calculator Erste Schr
- Seite 39 und 40:
Menüname Zahl (Number) Algebra Men
- Seite 41 und 42:
Menüname Menüoption Funktion Reih
- Seite 43 und 44:
Menüname Finanzen Menüoption Funk
- Seite 45 und 46:
Bevor Sie beginnen � Schalten Sie
- Seite 47 und 48:
Beachten Sie, dass diese Methode al
- Seite 49 und 50:
1. Drücken Sie /r, um die Vorlagen
- Seite 51 und 52:
3. Drücken Sie ¤ und dann L, um z
- Seite 53 und 54:
6. Geben Sie einen Ausdruck ein, um
- Seite 55 und 56:
Überprüfen eines Variablenwerts S
- Seite 57 und 58:
Regeln zur Benennung von Variablen
- Seite 59 und 60:
3. Geben Sie 3.76 p (v7.9+sqrt(5))
- Seite 61 und 62:
7. Wählen Sie im Katalog _ft in de
- Seite 63 und 64:
Um eine gesperrte Variable zu ände
- Seite 65 und 66:
6. Geben Sie die restlichen Teile d
- Seite 67 und 68:
4. Drücken Sie b, um das Calculato
- Seite 69 und 70:
Einfügen in einen Ausdruck in der
- Seite 71 und 72:
Enthaltene Finanz-Funktionen Zusät
- Seite 73 und 74:
Hinweis: Die Gleitkomma-Einstellung
- Seite 75 und 76:
Verwenden von Graphs & Geometry Ers
- Seite 77 und 78:
Liste der Menüoptionen 3: Graph-Ty
- Seite 79 und 80:
Name des Werkzeugs Werkzeugfunktion
- Seite 81 und 82:
Name des Werkzeugs Werkzeugfunktion
- Seite 83 und 84:
Werkzeuge im Menü Spur Name des We
- Seite 85 und 86:
Werkzeuge im Menü Messung (Measure
- Seite 87 und 88:
Werkzeuge im Menü Abbildung (Trans
- Seite 89 und 90:
Achsen, Eingabezeilen und Gitter k
- Seite 91 und 92:
Grafik- Bereich Modellieransicht -
- Seite 93 und 94:
Wenn Sie eine Objekt konstruieren,
- Seite 95 und 96:
Wenn Sie die Graphs & Geometry Appl
- Seite 97 und 98:
Dialogfeld 'Fenstereinstellungen' (
- Seite 99 und 100:
So blenden Sie das Gitter aus: �
- Seite 101 und 102:
Zoom - Quadrant 1 (Zoom - Quadrant
- Seite 103 und 104:
Kreise vor Zoom - Quadrat Kreise na
- Seite 105 und 106:
Weitere Graphs & Geometry-Funktione
- Seite 107 und 108:
À Â Á À Variablenanweisung mit
- Seite 109 und 110:
Maximum (Maximum) Schrittweite (Ste
- Seite 111 und 112:
Vorname Symbol(e) Optionen Verfügb
- Seite 113 und 114:
Vorname Symbol(e) Optionen Verfügb
- Seite 115 und 116:
Verwenden der Eingabezeile Die Eing
- Seite 117 und 118:
Verwenden Sie die Funktionsprotokol
- Seite 119 und 120:
Graphs & Geometry erstellt und zeic
- Seite 121 und 122:
Drücken Sie / T , um eine Tabelle
- Seite 123 und 124:
Graphische Darstellung von Ungleich
- Seite 125 und 126:
Hinweis: Wenn Sie eine individuell
- Seite 127 und 128:
Löschen einer Funktion So entferne
- Seite 129 und 130:
unterstützt. Mehrere polare und pa
- Seite 131 und 132:
Verwenden von Geometriespur lösche
- Seite 133 und 134:
Bearbeiten einer quadratischen Funk
- Seite 135 und 136:
2. Gehen Sie zum zweiten Objekt und
- Seite 137 und 138:
Strecke mit definiertem Mittelpunkt
- Seite 139 und 140:
Kennzeichnen (Bestimmen) eines Punk
- Seite 141 und 142:
Neudefinieren eines Punkts Sie kön
- Seite 143 und 144:
Hinweis: Wenn Sie g drücken, währ
- Seite 145 und 146:
Zwischen zwei Punkten festgelegter
- Seite 147 und 148:
1. Wählen Sie im Menü Konstruktio
- Seite 149 und 150:
Ändern der Größe eines Vektors
- Seite 151 und 152:
Hinweis: Wenn Sie g beim Erstellen
- Seite 153 und 154:
3. Wählen Sie das Werkzeug 'Zirkel
- Seite 155 und 156:
Verschieben eines Dreiecks Sie kön
- Seite 157 und 158:
4. Verschieben Sie den Cursor zur P
- Seite 159 und 160:
- Um die Seitenanzahl zu verringern
- Seite 161 und 162:
Übertragen von Maßen Sie können
- Seite 163 und 164:
2. Wählen Sie im Menü 'Konstrukti
- Seite 165 und 166:
3. Drücken Sie ·, um den Kreis od
- Seite 167 und 168:
ausgewählt haben), ist der Umfang
- Seite 169 und 170:
4. Klicken Sie auf einen Punkt auf
- Seite 171 und 172:
Die Steigung bleibt sichtbar und na
- Seite 173 und 174:
3. Wählen Sie das Werkzeug 'Berech
- Seite 175 und 176:
Ermitteln des Minimums und Maximums
- Seite 177 und 178:
Um präzise Integralgrenzen zu erha
- Seite 179 und 180:
3. Wählen Sie im Menü 'Abbildung'
- Seite 181 und 182:
3. Wählen Sie im Menü 'Abbildung'
- Seite 183 und 184:
Drücken Sie: b15 und drücken Sie
- Seite 185 und 186: Erstellen des zweiten Punkts auf ei
- Seite 187 und 188: 3. Klicken Sie ein zweites Mal, um
- Seite 189 und 190: Erstellen einer Winkelhalbierenden
- Seite 191 und 192: Zwei Beispiele für die Änderung d
- Seite 193 und 194: 5. Die Animation startet automatisc
- Seite 195 und 196: Arbeiten mit Plots Sie können Grap
- Seite 197 und 198: 5. Um die Punkte auf dem Streu-Plot
- Seite 199 und 200: Sie können Graphs & Geometry verwe
- Seite 201 und 202: Verwenden von Lists & Spreadsheet E
- Seite 203 und 204: Das Lists & Spreadsheet-Werkzeugmen
- Seite 205 und 206: Menüname Statistik SchnellGraph (Q
- Seite 207 und 208: Am oberen Ende jeder Spalte wird ei
- Seite 209 und 210: 5. Drücken Sie zweimal ·, um die
- Seite 211 und 212: Eingeben eines mathematischen Ausdr
- Seite 213 und 214: À À Formel, die auf einen rechtec
- Seite 215 und 216: 6. Drücken Sie ¤ und verwenden Si
- Seite 217 und 218: 4. Wählen Sie die Zelle, in die Si
- Seite 219 und 220: 3. Drücken Sie unter Verknüpfen m
- Seite 221 und 222: 3. Wählen Sie Aktionen (Actions) >
- Seite 223 und 224: Kopieren von Zeilen oder Spalten 1.
- Seite 225 und 226: In diesem Beispiel wurden die Spalt
- Seite 227 und 228: 4. Wählen Sie für dieses Beispiel
- Seite 229 und 230: Sortieren ganzer Spalten 1. Wählen
- Seite 231 und 232: Â Spaltenformel, die eine Folge ge
- Seite 233 und 234: 7. Wählen Sie OK. Lists & Spreadsh
- Seite 235: 2. Geben Sie einen Namen für die f
- Seite 239 und 240: 2. Wählen Sie beide Spalten aus. 3
- Seite 241 und 242: Die Datenliste ist eine Spalte mit
- Seite 243 und 244: In diesem Beispiel enthält die Kat
- Seite 245 und 246: Drücken Sie /^. Der aktuelle Wert
- Seite 247 und 248: Kontrollkästchen Zeichnen im Norma
- Seite 249 und 250: 3. Wählen Sie im Menü Statistik (
- Seite 251 und 252: Lists & Spreadsheet speichert Stati
- Seite 253 und 254: Σxy Korrelationskoeffizient, r Jed
- Seite 255 und 256: Verteilungen Verwenden von Lists &
- Seite 257 und 258: 4. Klicken Sie auf das Kontrollkäs
- Seite 259 und 260: Diese Verteilung ist hilfreich bei
- Seite 261 und 262: Binom-Pdf (binomPdf()) Binom-Pdf be
- Seite 263 und 264: Konfidenzintervalle Unterstützte K
- Seite 265 und 266: 1-Prop-z-Interval (zInterval_1Prop)
- Seite 267 und 268: Ha: m>m0 Dieser Test wird bei groß
- Seite 269 und 270: c 2 GOF-Test c2GOF-Test (Chi Quadra
- Seite 271 und 272: ANOVA ANOVA( (einfache Varianzanaly
- Seite 273 und 274: Beschreibung der Eingaben für stat
- Seite 275 und 276: Erstellen von Wertetabellen Die Lis
- Seite 277 und 278: Hinweis: Wenn eine vorherige Funkti
- Seite 279 und 280: Bearbeiten einer Funktion Sie könn
- Seite 281 und 282: Verwenden von Data & Statistics Die
- Seite 283 und 284: Werkzeugmenüs Menüs Überblick ü
- Seite 285 und 286: Name des Werkzeugs Werkzeugfunktion
- Seite 287 und 288:
Name des Werkzeugs Werkzeugfunktion
- Seite 289 und 290:
Name des Werkzeugs Werkzeugfunktion
- Seite 291 und 292:
Erste Schritte mit Data & Statistic
- Seite 293 und 294:
Das Werkzeug SchnellGraph (Quick Gr
- Seite 295 und 296:
3. Klicken Sie auf der Data & Stati
- Seite 297 und 298:
Standardmäßig zeigt eine Übersch
- Seite 299 und 300:
Die Punkte werden so gesetzt, dass
- Seite 301 und 302:
Klicken Sie auf einen beliebigen Pu
- Seite 303 und 304:
Box Plot mit Marke für Quartil 3 E
- Seite 305 und 306:
Die Whisker werden auf die Min.- un
- Seite 307 und 308:
Hinweis: Wenn keine Punkte außerha
- Seite 309 und 310:
2. Wählen Sie im Menü Diagramm-Ty
- Seite 311 und 312:
2. Halten Sie xgedrückt, um den Gr
- Seite 313 und 314:
Wenn beispielsweise ein Histogramm
- Seite 315 und 316:
Zum Einstellen der Säulenbreite un
- Seite 317 und 318:
Aus dem Data & Statistics-Arbeitsbe
- Seite 319 und 320:
X-Y-Liniendiagramme Ein X-Y-Liniend
- Seite 321 und 322:
Klicken Sie auf die Legende, um die
- Seite 323 und 324:
3. Gehen Sie in die Mitte der Horiz
- Seite 325 und 326:
Die Höhe der einzelnen Balken spie
- Seite 327 und 328:
3. Klicken Sie auf einen Sektor und
- Seite 329 und 330:
Die Liste der verfügbaren Variable
- Seite 331 und 332:
2. Ziehen Sie den Punkt bzw. die S
- Seite 333 und 334:
3. Nachdem Sie alle gewünschten Pu
- Seite 335 und 336:
Wenn Sie die Maustaste loslassen, s
- Seite 337 und 338:
Eingabefeld für den zu zeichnenden
- Seite 339 und 340:
können Sie keinen Box Plot erzeuge
- Seite 341 und 342:
Streckung Bei einer Streckung wird
- Seite 343 und 344:
Hinzufügen einer verschiebbaren Li
- Seite 345 und 346:
Die Zahl am Ende der Gleichung änd
- Seite 347 und 348:
Wenn die Regressionslinie ausgewäh
- Seite 349 und 350:
Verwenden der Fenster/Zoom-Werkzeug
- Seite 351 und 352:
Verwenden von Zoom - Daten (Zoom Da
- Seite 353 und 354:
Eingabefeld Funktion zeichnen (Plot
- Seite 355 und 356:
Im nachstehenden Beispiel enthält
- Seite 357 und 358:
Hinweis: Normal PDF anzeigen ist nu
- Seite 359 und 360:
3. Wählen Sie einen Punkt auf der
- Seite 361 und 362:
Drücken Sie 7 8 , um sich längs d
- Seite 363 und 364:
- Klicken Sie auf das Textfeld und
- Seite 365 und 366:
Wählen Sie Einstellungen (Settings
- Seite 367 und 368:
Minimieren eines Schiebereglers Kli
- Seite 369 und 370:
Verwenden von Notes Erste Schritte
- Seite 371 und 372:
Aktionen Tiefgestellt Hochgestellt
- Seite 373 und 374:
Drücken Sie e, um den Textcursor z
- Seite 375 und 376:
Hinweis: Sie können das normale Te
- Seite 377 und 378:
Verwenden von Frage (Question) Mit
- Seite 379 und 380:
Arbeiten mit TI-Nspire Bibliotheken
- Seite 381 und 382:
Ein privates Bibliotheksobjekt wird
- Seite 383 und 384:
Hängen Sie bei Funktionen und Prog
- Seite 385 und 386:
Programmieren Sie können benutzerd
- Seite 387 und 388:
Das Programmeditor-Menü Menüname
- Seite 389 und 390:
Menüname Menüoption Funktion Sper
- Seite 391 und 392:
Menüname Tipps Definieren eines Pr
- Seite 393 und 394:
2. Geben Sie zwischen den Zeilen Fu
- Seite 395 und 396:
Speichern der Funktion / des Progra
- Seite 397 und 398:
Es wird eine Liste der verfügbaren
- Seite 399 und 400:
3. Wählen Sie den Bibliothekszugri
- Seite 401 und 402:
Eine Funktion wird ausgeführt, bis
- Seite 403 und 404:
4. Wenn das Programm Sie auffordert
- Seite 405 und 406:
Define volcyl(Höhe,Radius) = Prgm
- Seite 407 und 408:
Define fact(n)=Func Local m: 1&m À
- Seite 409 und 410:
Define subtest1()= Prgm local subte
- Seite 411 und 412:
À Wird nur ausgeführt, wenn x>5;
- Seite 413 und 414:
Verwenden von Schleifen zum Wiederh
- Seite 415 und 416:
Alle Variablen, auf die in der Bedi
- Seite 417 und 418:
Wie bei Loop...EndLoop muss die Sch
- Seite 419 und 420:
Data Collection Die Datensammelkons
- Seite 421 und 422:
2. Wählen Sie Data & Statistics, L
- Seite 423 und 424:
Das vorstehende Dialogfeld Zeitbasi
- Seite 425 und 426:
angezeigt. Á À À Datenerfassungs
- Seite 427 und 428:
Schaltfläche Aktion Beschreibung K
- Seite 429 und 430:
Symbol Menü Option Beschreibung 5:
- Seite 431 und 432:
Symbol Menü Option Beschreibung 3:
- Seite 433 und 434:
Hinweis: Drücken Sie / + e, um von
- Seite 435 und 436:
Wählen Sie Verwerfen (Discard), um
- Seite 437 und 438:
Meldung und Bedeutung Lösung Leere
- Seite 439 und 440:
Anhang : Allgemeine Hinweise Hinwei
- Seite 441 und 442:
Inhalt Symbole |, Kommentar 377 A A
- Seite 443 und 444:
Dateiübertragungen häufig auftret
- Seite 445 und 446:
Folgen in einer Tabellenspalte gene
- Seite 447 und 448:
ein Element aus einer Liste in List
- Seite 449 und 450:
eine Lists & Spreadsheet Applikatio
- Seite 451 und 452:
einem Diagramm hinzufügen 327 vers
- Seite 453 und 454:
Zellenbereich, einfügen durch Ausw