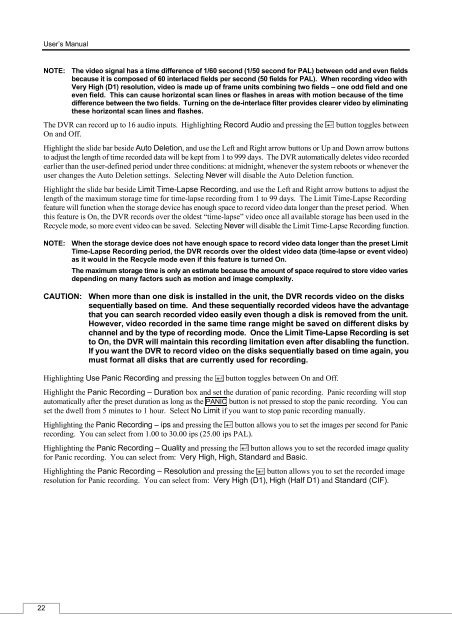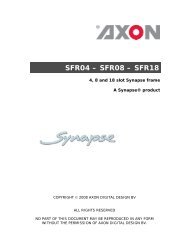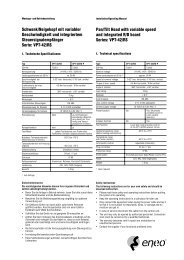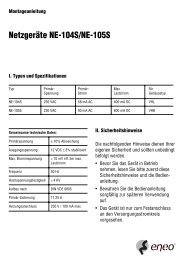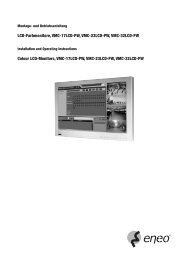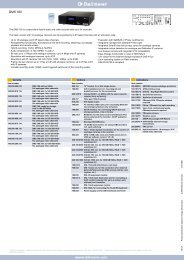Digital Video Recorder, H.264 Models: DMR-5008/500 (8-Channel ...
Digital Video Recorder, H.264 Models: DMR-5008/500 (8-Channel ...
Digital Video Recorder, H.264 Models: DMR-5008/500 (8-Channel ...
Create successful ePaper yourself
Turn your PDF publications into a flip-book with our unique Google optimized e-Paper software.
22<br />
User’s Manual<br />
NOTE: The video signal has a time difference of 1/60 second (1/50 second for PAL) between odd and even fields<br />
because it is composed of 60 interlaced fields per second (50 fields for PAL). When recording video with<br />
Very High (D1) resolution, video is made up of frame units combining two fields – one odd field and one<br />
even field. This can cause horizontal scan lines or flashes in areas with motion because of the time<br />
difference between the two fields. Turning on the de-interlace filter provides clearer video by eliminating<br />
these horizontal scan lines and flashes.<br />
The DVR can record up to 16 audio inputs. Highlighting Record Audio and pressing the button toggles between<br />
On and Off.<br />
Highlight the slide bar beside Auto Deletion, and use the Left and Right arrow buttons or Up and Down arrow buttons<br />
to adjust the length of time recorded data will be kept from 1 to 999 days. The DVR automatically deletes video recorded<br />
earlier than the user-defined period under three conditions: at midnight, whenever the system reboots or whenever the<br />
user changes the Auto Deletion settings. Selecting Never will disable the Auto Deletion function.<br />
Highlight the slide bar beside Limit Time-Lapse Recording, and use the Left and Right arrow buttons to adjust the<br />
length of the maximum storage time for time-lapse recording from 1 to 99 days. The Limit Time-Lapse Recording<br />
feature will function when the storage device has enough space to record video data longer than the preset period. When<br />
this feature is On, the DVR records over the oldest “time-lapse” video once all available storage has been used in the<br />
Recycle mode, so more event video can be saved. Selecting Never will disable the Limit Time-Lapse Recording function.<br />
NOTE: When the storage device does not have enough space to record video data longer than the preset Limit<br />
Time-Lapse Recording period, the DVR records over the oldest video data (time-lapse or event video)<br />
as it would in the Recycle mode even if this feature is turned On.<br />
The maximum storage time is only an estimate because the amount of space required to store video varies<br />
depending on many factors such as motion and image complexity.<br />
CAUTION: When more than one disk is installed in the unit, the DVR records video on the disks<br />
sequentially based on time. And these sequentially recorded videos have the advantage<br />
that you can search recorded video easily even though a disk is removed from the unit.<br />
However, video recorded in the same time range might be saved on different disks by<br />
channel and by the type of recording mode. Once the Limit Time-Lapse Recording is set<br />
to On, the DVR will maintain this recording limitation even after disabling the function.<br />
If you want the DVR to record video on the disks sequentially based on time again, you<br />
must format all disks that are currently used for recording.<br />
Highlighting Use Panic Recording and pressing the button toggles between On and Off.<br />
Highlight the Panic Recording – Duration box and set the duration of panic recording. Panic recording will stop<br />
automatically after the preset duration as long as the PANIC button is not pressed to stop the panic recording. You can<br />
set the dwell from 5 minutes to 1 hour. Select No Limit if you want to stop panic recording manually.<br />
Highlighting the Panic Recording – ips and pressing the button allows you to set the images per second for Panic<br />
recording. You can select from 1.00 to 30.00 ips (25.00 ips PAL).<br />
Highlighting the Panic Recording – Quality and pressing the button allows you to set the recorded image quality<br />
for Panic recording. You can select from: Very High, High, Standard and Basic.<br />
Highlighting the Panic Recording – Resolution and pressing the button allows you to set the recorded image<br />
resolution for Panic recording. You can select from: Very High (D1), High (Half D1) and Standard (CIF).