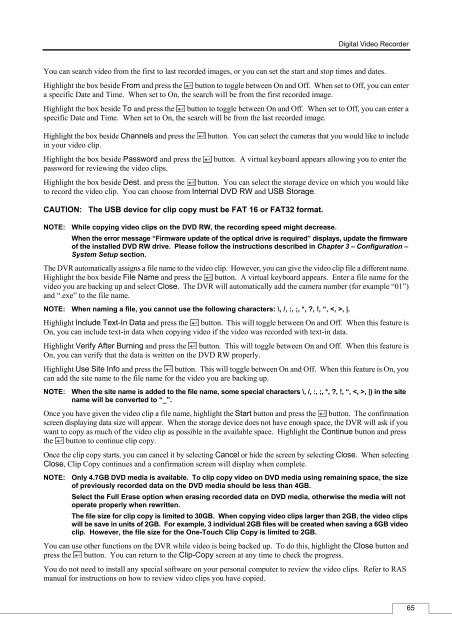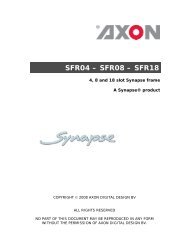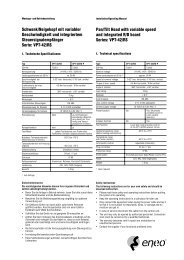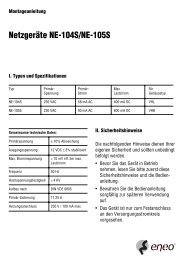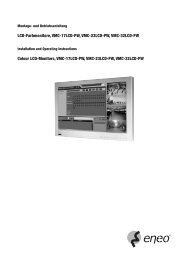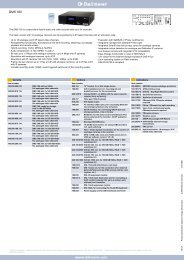Digital Video Recorder, H.264 Models: DMR-5008/500 (8-Channel ...
Digital Video Recorder, H.264 Models: DMR-5008/500 (8-Channel ...
Digital Video Recorder, H.264 Models: DMR-5008/500 (8-Channel ...
Create successful ePaper yourself
Turn your PDF publications into a flip-book with our unique Google optimized e-Paper software.
<strong>Digital</strong> <strong>Video</strong> <strong>Recorder</strong><br />
You can search video from the first to last recorded images, or you can set the start and stop times and dates.<br />
Highlight the box beside From and press the button to toggle between On and Off. When set to Off, you can enter<br />
a specific Date and Time. When set to On, the search will be from the first recorded image.<br />
Highlight the box beside To and press the button to toggle between On and Off. When set to Off, you can enter a<br />
specific Date and Time. When set to On, the search will be from the last recorded image.<br />
Highlight the box beside <strong>Channel</strong>s and press the button. You can select the cameras that you would like to include<br />
in your video clip.<br />
Highlight the box beside Password and press the button. A virtual keyboard appears allowing you to enter the<br />
password for reviewing the video clips.<br />
Highlight the box beside Dest. and press the button. You can select the storage device on which you would like<br />
to record the video clip. You can choose from Internal DVD RW and USB Storage.<br />
CAUTION: The USB device for clip copy must be FAT 16 or FAT32 format.<br />
NOTE: While copying video clips on the DVD RW, the recording speed might decrease.<br />
When the error message “Firmware update of the optical drive is required” displays, update the firmware<br />
of the installed DVD RW drive. Please follow the instructions described in Chapter 3 – Configuration –<br />
System Setup section.<br />
The DVR automatically assigns a file name to the video clip. However, you can give the video clip file a different name.<br />
Highlight the box beside File Name and press the button. A virtual keyboard appears. Enter a file name for the<br />
video you are backing up and select Close. The DVR will automatically add the camera number (for example “01”)<br />
and “.exe” to the file name.<br />
NOTE: When naming a file, you cannot use the following characters: \, /, :, ;, *, ?, !, “, , |.<br />
Highlight Include Text-In Data and press the button. This will toggle between On and Off. When this feature is<br />
On, you can include text-in data when copying video if the video was recorded with text-in data.<br />
Highlight Verify After Burning and press the button. This will toggle between On and Off. When this feature is<br />
On, you can verify that the data is written on the DVD RW properly.<br />
Highlight Use Site Info and press the button. This will toggle between On and Off. When this feature is On, you<br />
can add the site name to the file name for the video you are backing up.<br />
NOTE: When the site name is added to the file name, some special characters \, /, :, ;, *, ?, !, “, , |) in the site<br />
name will be converted to “_”.<br />
Once you have given the video clip a file name, highlight the Start button and press the button. The confirmation<br />
screen displaying data size will appear. When the storage device does not have enough space, the DVR will ask if you<br />
want to copy as much of the video clip as possible in the available space. Highlight the Continue button and press<br />
the button to continue clip copy.<br />
Once the clip copy starts, you can cancel it by selecting Cancel or hide the screen by selecting Close. When selecting<br />
Close, Clip Copy continues and a confirmation screen will display when complete.<br />
NOTE: Only 4.7GB DVD media is available. To clip copy video on DVD media using remaining space, the size<br />
of previously recorded data on the DVD media should be less than 4GB.<br />
Select the Full Erase option when erasing recorded data on DVD media, otherwise the media will not<br />
operate properly when rewritten.<br />
The file size for clip copy is limited to 30GB. When copying video clips larger than 2GB, the video clips<br />
will be save in units of 2GB. For example, 3 individual 2GB files will be created when saving a 6GB video<br />
clip. However, the file size for the One-Touch Clip Copy is limited to 2GB.<br />
You can use other functions on the DVR while video is being backed up. To do this, highlight the Close button and<br />
press the button. You can return to the Clip-Copy screen at any time to check the progress.<br />
You do not need to install any special software on your personal computer to review the video clips. Refer to RAS<br />
manual for instructions on how to review video clips you have copied.<br />
65