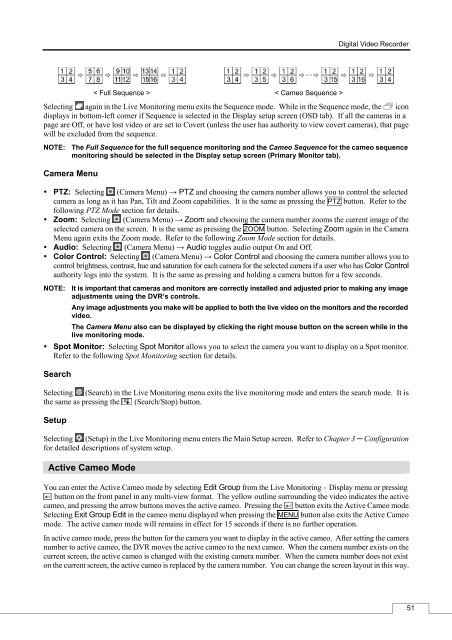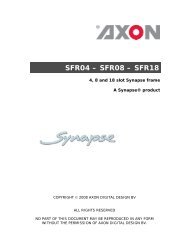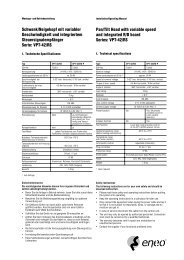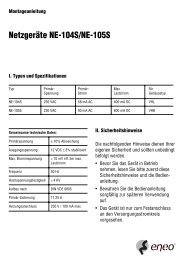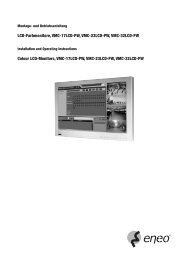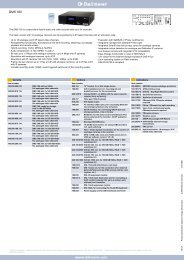Digital Video Recorder, H.264 Models: DMR-5008/500 (8-Channel ...
Digital Video Recorder, H.264 Models: DMR-5008/500 (8-Channel ...
Digital Video Recorder, H.264 Models: DMR-5008/500 (8-Channel ...
Create successful ePaper yourself
Turn your PDF publications into a flip-book with our unique Google optimized e-Paper software.
Full Sequence ><br />
< Cameo Sequence ><br />
<strong>Digital</strong> <strong>Video</strong> <strong>Recorder</strong><br />
Selecting again in the Live Monitoring menu exits the Sequence mode. While in the Sequence mode, the icon<br />
displays in bottom-left corner if Sequence is selected in the Display setup screen (OSD tab). If all the cameras in a<br />
page are Off, or have lost video or are set to Covert (unless the user has authority to view covert cameras), that page<br />
will be excluded from the sequence.<br />
NOTE: The Full Sequence for the full sequence monitoring and the Cameo Sequence for the cameo sequence<br />
monitoring should be selected in the Display setup screen (Primary Monitor tab).<br />
Camera Menu<br />
PTZ: Selecting (Camera Menu) → PTZ and choosing the camera number allows you to control the selected<br />
camera as long as it has Pan, Tilt and Zoom capabilities. It is the same as pressing the PTZ button. Refer to the<br />
following PTZ Mode section for details.<br />
Zoom: Selecting (Camera Menu) → Zoom and choosing the camera number zooms the current image of the<br />
selected camera on the screen. It is the same as pressing the ZOOM button. Selecting Zoom again in the Camera<br />
Menu again exits the Zoom mode. Refer to the following Zoom Mode section for details.<br />
Audio: Selecting (Camera Menu) → Audio toggles audio output On and Off.<br />
Color Control: Selecting (Camera Menu) → Color Control and choosing the camera number allows you to<br />
control brightness, contrast, hue and saturation for each camera for the selected camera if a user who has Color Control<br />
authority logs into the system. It is the same as pressing and holding a camera button for a few seconds.<br />
NOTE: It is important that cameras and monitors are correctly installed and adjusted prior to making any image<br />
adjustments using the DVR’s controls.<br />
Any image adjustments you make will be applied to both the live video on the monitors and the recorded<br />
video.<br />
The Camera Menu also can be displayed by clicking the right mouse button on the screen while in the<br />
live monitoring mode.<br />
Spot Monitor: Selecting Spot Monitor allows you to select the camera you want to display on a Spot monitor.<br />
Refer to the following Spot Monitoring section for details.<br />
Search<br />
Selecting (Search) in the Live Monitoring menu exits the live monitoring mode and enters the search mode. It is<br />
the same as pressing the (Search/Stop) button.<br />
Setup<br />
Selecting (Setup) in the Live Monitoring menu enters the Main Setup screen. Refer to Chapter 3 ─ Configuration<br />
for detailed descriptions of system setup.<br />
Active Cameo Mode<br />
You can enter the Active Cameo mode by selecting Edit Group from the Live Monitoring – Display menu or pressing<br />
button on the front panel in any multi-view format. The yellow outline surrounding the video indicates the active<br />
cameo, and pressing the arrow buttons moves the active cameo. Pressing the button exits the Active Cameo mode.<br />
Selecting Exit Group Edit in the cameo menu displayed when pressing the MENU button also exits the Active Cameo<br />
mode. The active cameo mode will remains in effect for 15 seconds if there is no further operation.<br />
In active cameo mode, press the button for the camera you want to display in the active cameo. After setting the camera<br />
number to active cameo, the DVR moves the active cameo to the next cameo. When the camera number exists on the<br />
current screen, the active cameo is changed with the existing camera number. When the camera number does not exist<br />
on the current screen, the active cameo is replaced by the camera number. You can change the screen layout in this way.<br />
51