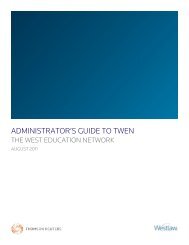Winning Research Skills - Westlaw
Winning Research Skills - Westlaw
Winning Research Skills - Westlaw
Create successful ePaper yourself
Turn your PDF publications into a flip-book with our unique Google optimized e-Paper software.
Chapter 8<br />
box is available from the tabbed Law School page, other tabbed pages, or the <strong>Westlaw</strong> Directory<br />
page. You can also select multiple databases in the Search section of most tabbed pages.<br />
Using the Recent Databases Feature<br />
The Recent Databases feature maintains a list of the 20 databases you have most recently<br />
accessed. (Multiple databases accessed simultaneously are treated as one database.) Choose a<br />
database from the Recent Databases drop-down list. The Search page for that database is<br />
displayed. The Recent Databases list is available from the tabbed Law School page, other tabbed<br />
pages, or the <strong>Westlaw</strong> Directory page.<br />
Using the Favorite Databases Feature<br />
The Favorite Databases feature lets you save an unlimited number of databases and groups of<br />
databases that you search frequently. (Multiple databases saved as a group are treated as one<br />
database.) Choose a database from the Favorite Databases drop-down list. The Search page for<br />
that database is displayed. Favorite Databases can be accessed from the tabbed Law School<br />
page, other tabbed pages, or the <strong>Westlaw</strong> Directory page.<br />
Saving Favorite Databases<br />
To save a favorite database or a group of databases, follow these steps:<br />
1. Choose Add to Favorites from the Favorite Databases drop-down list. The Add to Favorite<br />
Databases List page is displayed.<br />
2. Type a name for the entry in the Entry Name text box.<br />
3. Type up to 10 identifiers separated by commas or semicolons for the databases you want to save as<br />
one entry in the Database(s) text box.<br />
4. Click Add Favorite. The entry name for the databases you added is displayed in the Favorite<br />
Databases list.<br />
Organizing Favorite Databases<br />
To rename or delete a favorite database, choose Organize Favorites from the Favorite Databases<br />
drop-down list. The Organize Favorites page is displayed, at which you can rename or delete<br />
favorite database entries.<br />
You can also add a database or group of databases to your list of favorite databases at the<br />
Organize Favorites page. Follow these steps:<br />
1. In the Entry Name text box, type a name to help you identify the databases in the future.<br />
2. Type the identifiers of the databases you want to save in the Database(s) text box.<br />
3. Click Add Favorite. The entry name is displayed in the list at the Organize Favorites page.<br />
Accessing a Database When You Are Unsure of the Database Name or Identifier<br />
When you are unsure of the full name of a database, you can type part of the name in the Search<br />
for a database text box and click Go. For example, to access the Berkeley La Raza Law Journal<br />
database, you might type berkeley. <strong>Westlaw</strong> displays a list of databases whose names or<br />
descriptions include the term berkeley (Figure 8.3). Select the check box next to Berkeley La<br />
Raza Law Journal (BERKLARLJ) and click OK, or click Berkeley La Raza Law Journal<br />
76 <strong>Winning</strong> <strong>Research</strong> <strong>Skills</strong>