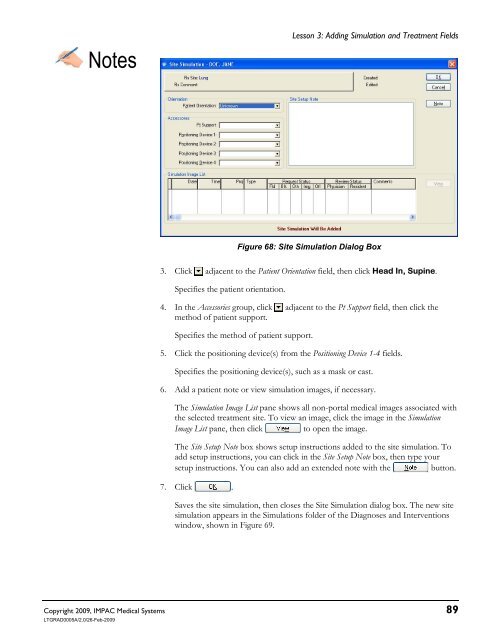Dosimetrist/Physicist Training Guide - UCSF Radiation Oncology
Dosimetrist/Physicist Training Guide - UCSF Radiation Oncology
Dosimetrist/Physicist Training Guide - UCSF Radiation Oncology
Create successful ePaper yourself
Turn your PDF publications into a flip-book with our unique Google optimized e-Paper software.
Notes<br />
Lesson 3: Adding Simulation and Treatment Fields<br />
Copyright 2009, IMPAC Medical Systems 89<br />
LTGRAD0005A/2.0/26-Feb-2009<br />
Figure 68: Site Simulation Dialog Box<br />
3. Click adjacent to the Patient Orientation field, then click Head In, Supine.<br />
Specifies the patient orientation.<br />
4. In the Accessories group, click adjacent to the Pt Support field, then click the<br />
method of patient support.<br />
Specifies the method of patient support.<br />
5. Click the positioning device(s) from the Positioning Device 1-4 fields.<br />
Specifies the positioning device(s), such as a mask or cast.<br />
6. Add a patient note or view simulation images, if necessary.<br />
The Simulation Image List pane shows all non-portal medical images associated with<br />
the selected treatment site. To view an image, click the image in the Simulation<br />
Image List pane, then click to open the image.<br />
The Site Setup Note box shows setup instructions added to the site simulation. To<br />
add setup instructions, you can click in the Site Setup Note box, then type your<br />
setup instructions. You can also add an extended note with the button.<br />
7. Click .<br />
Saves the site simulation, then closes the Site Simulation dialog box. The new site<br />
simulation appears in the Simulations folder of the Diagnoses and Interventions<br />
window, shown in Figure 69.