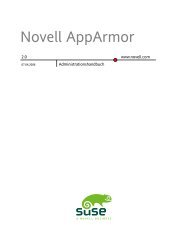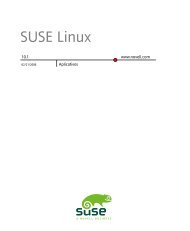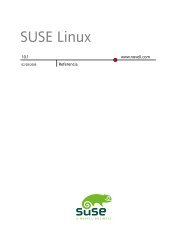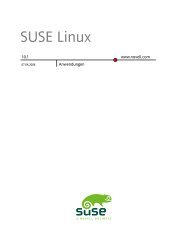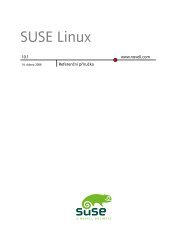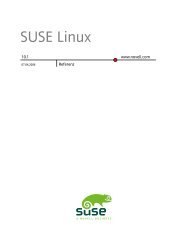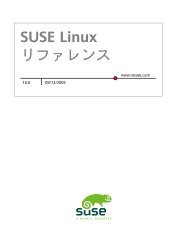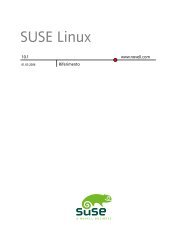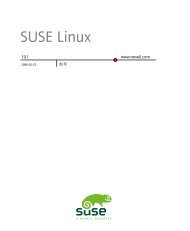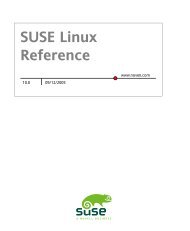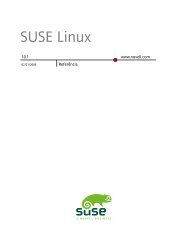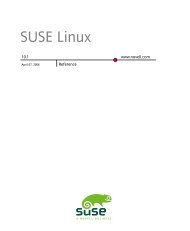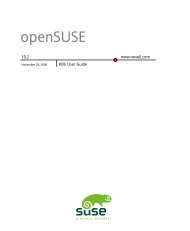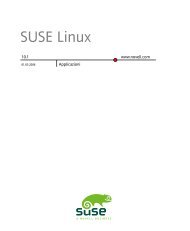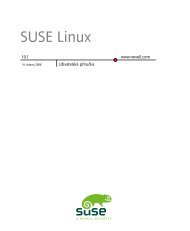SUSE LINUX Documentation - Index of
SUSE LINUX Documentation - Index of
SUSE LINUX Documentation - Index of
You also want an ePaper? Increase the reach of your titles
YUMPU automatically turns print PDFs into web optimized ePapers that Google loves.
98 Start-Up<br />
To list the contents <strong>of</strong> home directories <strong>of</strong> other users, enter ls ~username . In the<br />
example directory tree in Figure 3.4, “Excerpt from a Standard Directory Tree”<br />
(page 94), one <strong>of</strong> the sample users is tux. In this case, ls ~tux would list the contents<br />
<strong>of</strong> the home directory <strong>of</strong> tux.<br />
NOTE: Handling Blanks in Filenames or Directory Names<br />
If a filename contains a space, either escape the space using a back slash (\)<br />
in front <strong>of</strong> the blank or enclose the filename in single or double quotes. Otherwise<br />
Bash interprets a filename like My Documents as the names <strong>of</strong> two files<br />
or directories. The difference between single and double quotes is that variable<br />
expansion takes place within double quotes. Single quotes ensure that the shell<br />
sees the quoted string literally.<br />
3.1.4 Useful Features <strong>of</strong> the Shell<br />
Entering commands in Bash can include a lot <strong>of</strong> typing. In the following, get to know<br />
some features <strong>of</strong> the Bash that can make your work a lot easier and save a lot <strong>of</strong> typing.<br />
History and Completion<br />
By default, Bash “remembers” commands you have entered. This feature is called<br />
history. To repeat a command that has been entered before, press ↑ until the previous<br />
command appears at the prompt. You can also move forward through the list <strong>of</strong><br />
previously entered commands by pressing ↓ . You always have the chance to edit this<br />
command, for example, changing the name <strong>of</strong> a file, before you execute the command<br />
by pressing Enter . To edit the command line, just move the cursor to the desired position<br />
using the arrow keys and start typing. Use Ctrl + R to search in the history.<br />
Completing a filename or directory name to its full length after typing its first letters<br />
is another helpful feature <strong>of</strong> Bash. To do so, type the first letters then press →| . If<br />
the filename or path can be uniquely identified it is completed at once and the cursor<br />
moves to the end <strong>of</strong> the filename. You can then enter the next option <strong>of</strong> the command,<br />
if necessary. If the filename or path cannot be uniquely identified (because there are<br />
several filenames starting with the same letters), the filename or path is only completed<br />
up to the point where again several options are possible. You can then obtain a list <strong>of</strong><br />
them by pressing →| a second time. After this, you can enter the next letters <strong>of</strong> the<br />
file or path then try completion again by pressing →| . When completing filenames