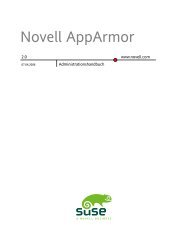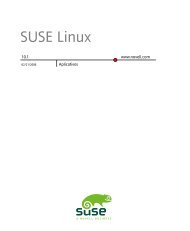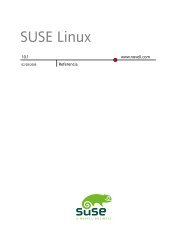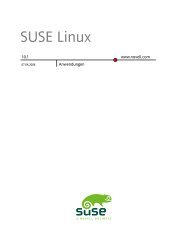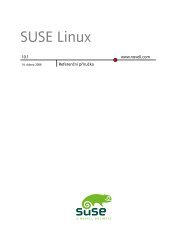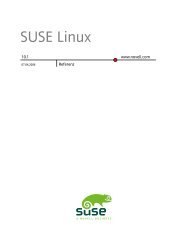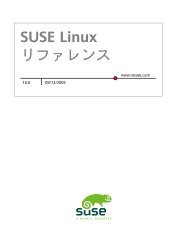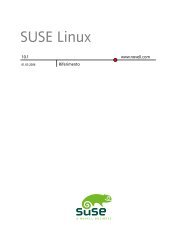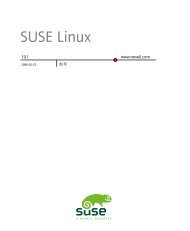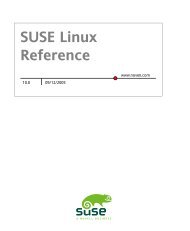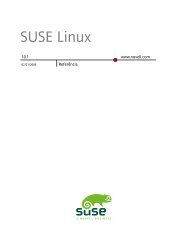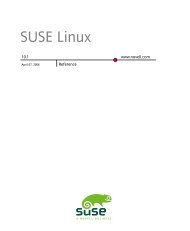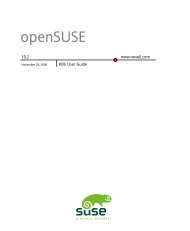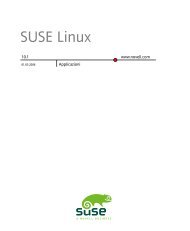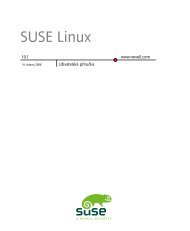SUSE LINUX Documentation - Index of
SUSE LINUX Documentation - Index of
SUSE LINUX Documentation - Index of
Create successful ePaper yourself
Turn your PDF publications into a flip-book with our unique Google optimized e-Paper software.
54 Start-Up<br />
point <strong>of</strong> the hard disks and their partitions are also displayed. The mount point describes<br />
where the partition appears in the Linux file system tree.<br />
If you run the expert dialog during installation, any free hard disk space is also listed<br />
and automatically selected. To provide more disk space to <strong>SUSE</strong> Linux, free the needed<br />
space starting from the bottom toward the top <strong>of</strong> the list (starting from the last partition<br />
<strong>of</strong> a hard disk toward the first). For example, if you have three partitions, you cannot<br />
use the second exclusively for <strong>SUSE</strong> Linux and retain the third and first for other operating<br />
systems.<br />
Creating a Partition<br />
Select Create. If several hard disks are connected, a selection dialog appears in which<br />
to select a hard disk for the new partition. Then, specify the partition type (primary or<br />
extended). Create up to four primary partitions or up to three primary partitions and<br />
one extended partition. Within the extended partition, create several logical partitions<br />
(see Section “Partition Types” (page 9)).<br />
Select the file system to use and a mount point, if necessary. YaST suggests a mount<br />
point for each partition created. Details <strong>of</strong> the parameters are provided in the next section.<br />
Select OK to apply your changes. The new partition is then listed in the partition table.<br />
If you click Next, the current values are adopted. During installation you are then returned<br />
to the suggestion screen.<br />
Partitioning Parameters<br />
When you create a new partition or modify an existing partition, set various parameters.<br />
For new partitions, suitable parameters are set by YaST and usually do not require any<br />
modification. To perform manual settings, proceed as follows:<br />
1. Select the partition.<br />
2. Click Edit to edit the partition and set the parameters:<br />
File System ID<br />
Even if you do not want to format the partition at this stage, assign it a file<br />
system ID to ensure that the partition is registered correctly. Possible values<br />
include Linux, Linux swap, Linux LVM, and Linux RAID. For LVM and<br />
RAID details, refer to Section “LVM Configuration” (Chapter 2, Advanced