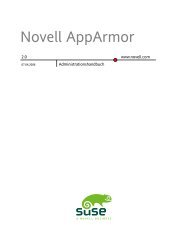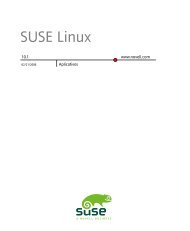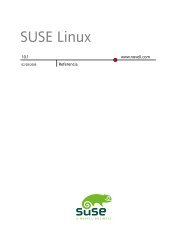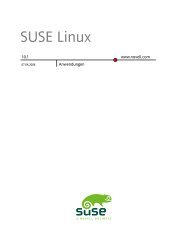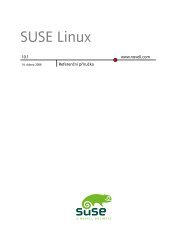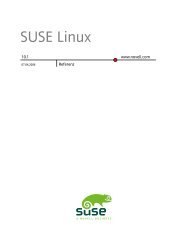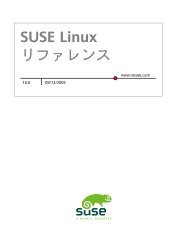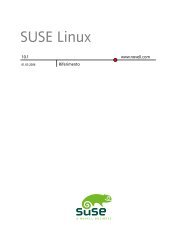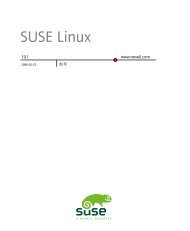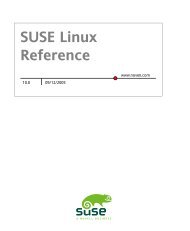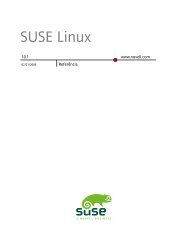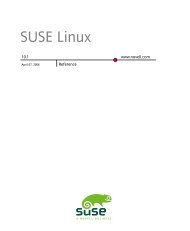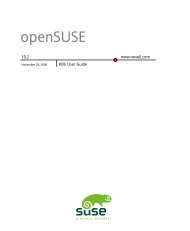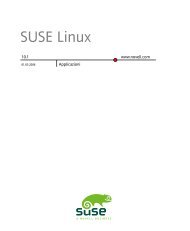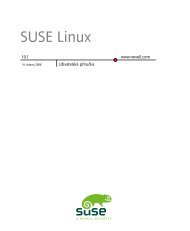SUSE LINUX Documentation - Index of
SUSE LINUX Documentation - Index of
SUSE LINUX Documentation - Index of
You also want an ePaper? Increase the reach of your titles
YUMPU automatically turns print PDFs into web optimized ePapers that Google loves.
168 Start-Up<br />
In the Icons section, control the icon style for the entire KDE desktop. Icons are used<br />
on the desktop, panel, and toolbars <strong>of</strong> applications. You can choose icon themes, adjust<br />
icon sizes, assign effects to icons (for example, you can make them semitransparent or<br />
colorize them), and configure settings for each <strong>of</strong> the different places icons are used.<br />
Launch Feedback allows you to modify what kind <strong>of</strong> cursor and taskbar feedback you<br />
want for starting applications. For example, instead <strong>of</strong> a bouncing cursor indicating that<br />
an application is loading, you can set a blinking cursor.<br />
A screen saver automatically appears if you do not use your computer for a specific<br />
time. In the Screensaver section, change the screen saver or configure the time-out before<br />
it starts.<br />
In the Splash Screen section, you can change the splash screen that displays on KDE<br />
start-up.<br />
Style holds options for user interface elements (called widgets) in KDE, such as buttons,<br />
menus, and scroll bars. You can choose a certain style and see a preview <strong>of</strong> it.<br />
With Theme Manager, choose, install, or modify configuration sets (themes) for your<br />
KDE desktop.<br />
Window Decorations provides options for the title bar <strong>of</strong> the windows and the style <strong>of</strong><br />
the borders around windows.<br />
6.2.2 Desktop<br />
The Desktop settings configure the appearance and behavior <strong>of</strong> your KDE desktop.<br />
In Behavior, configure options such as showing or hiding desktop icons, showing tool<br />
tips, and icon layout. You can also specify if you want to see previews <strong>of</strong> particular file<br />
types on the desktop and which devices have icons.<br />
In Multiple Desktops, increase or reduce the number <strong>of</strong> virtual desktops to use and enter<br />
a name for each desktop. By default, two virtual desktops are configured on your system.<br />
You can switch between the desktops with the desktop previewer in the panel or by<br />
using the mouse wheel.<br />
Panels controls panel options such as size, position, length, and display. You can also<br />
change the appearance <strong>of</strong> the panel with transparency, background images, and icon