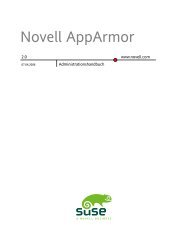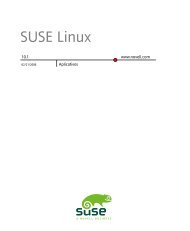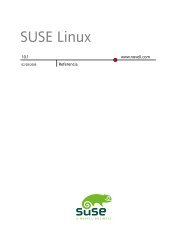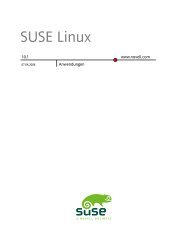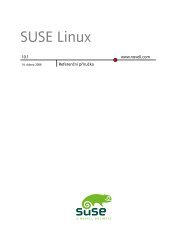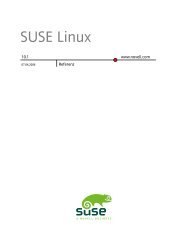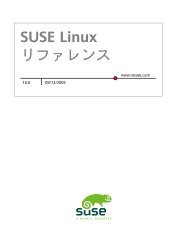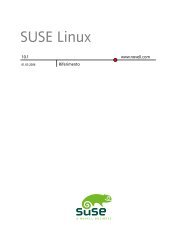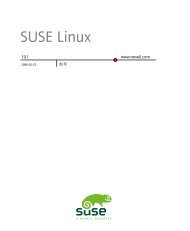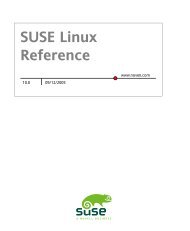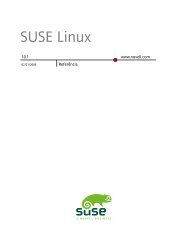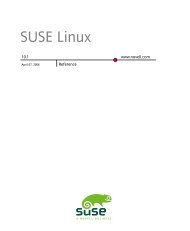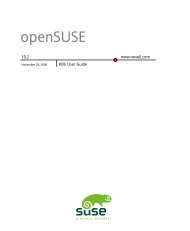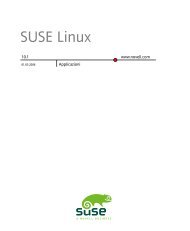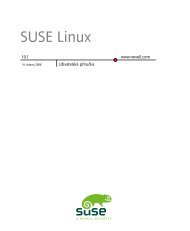SUSE LINUX Documentation - Index of
SUSE LINUX Documentation - Index of
SUSE LINUX Documentation - Index of
You also want an ePaper? Increase the reach of your titles
YUMPU automatically turns print PDFs into web optimized ePapers that Google loves.
To move files between directories, open the source directory containing the file to move,<br />
click File → Open Location, type the path to the target directory, click Open, then drag<br />
the files to the Nautilus window holding the target directory. Files and folders can be<br />
moved to and from an open Nautilus window and the desktop.<br />
To create multiple copies <strong>of</strong> a file, click Edit → Duplicate. For a simple cut, copy, and<br />
paste <strong>of</strong> files, use the Edit menu or right-click the file icon then select the appropriate<br />
item from the context menu that appears. To rename a file, right-click it then click Rename.<br />
Nautilus also supports file browsing across a network. To connect to a remote server,<br />
such as an FTP, SSH, HTTP, or Samba server, click File → Connect to Server. You<br />
are then prompted for the type <strong>of</strong> server and some additional information, such as the<br />
name <strong>of</strong> the folder you want to access, the port number, and a username. When you<br />
click Connect, the remote folder is displayed as part <strong>of</strong> the Places panel menu and appears<br />
as a desktop icon. For any future connections, select the appropriate item from<br />
the Places menu and provide the necessary authentication to log in to these network<br />
folders. To close these connections, right-click the desktop icon then click Unmount<br />
Volume.<br />
Nautilus provides basic CD and DVD burning functionality. To copy data to CD or<br />
DVD, create a directory containing the data you want to burn, click Places → CD/DVD<br />
Creator, drag the folder holding the data onto the CD/DVD Creator window, then click<br />
File → Write to Disc.<br />
7.4.3 Editing MIME Types<br />
MIME types determine which application should open a file when clicked in a Web or<br />
file browser. The actual file type and the MIME type <strong>of</strong> a file are closely associated<br />
with each other. An HTML file has the html file type and would be registered to have<br />
a text/html MIME type. Nautilus has built-in support for most <strong>of</strong> the common<br />
MIME types and proposes the appropriate application when you choose to open a file.<br />
In this case, it would propose a Web browser.<br />
To edit a MIME type:<br />
1 In a Nautilus window, right-click a file <strong>of</strong> the MIME type to change.<br />
2 Click Properties → Open With.<br />
Getting Started with the GNOME Desktop 187