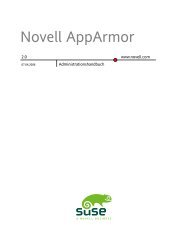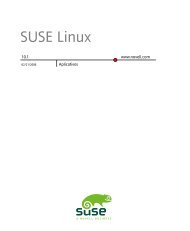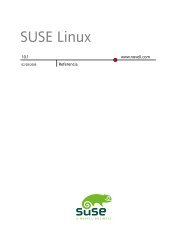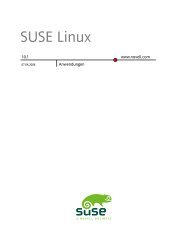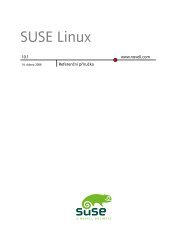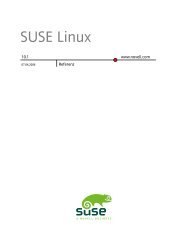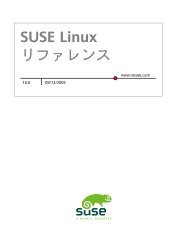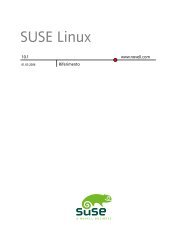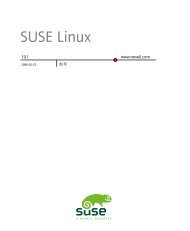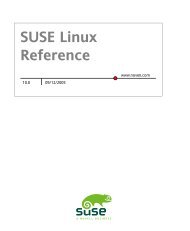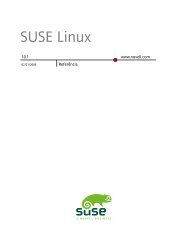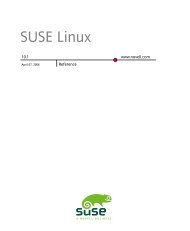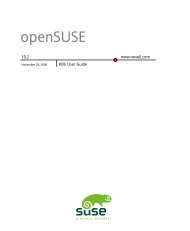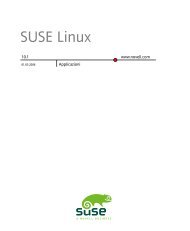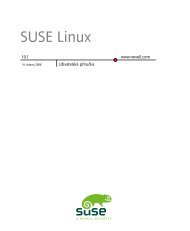SUSE LINUX Documentation - Index of
SUSE LINUX Documentation - Index of
SUSE LINUX Documentation - Index of
You also want an ePaper? Increase the reach of your titles
YUMPU automatically turns print PDFs into web optimized ePapers that Google loves.
Monitor<br />
To change the current settings for the monitor, click Change next to the monitor. A<br />
new dialog opens in which to adjust various monitor-specific settings. This dialog has<br />
several tabs for various aspects <strong>of</strong> monitor operation. Select the first tab to manually<br />
select the vendor and model <strong>of</strong> the display device in two lists. If your monitor is not<br />
listed, you can choose one <strong>of</strong> the VESA or LCD modes that suit your needs or, if you<br />
have a vendor driver disk or CD, click Utility Disk and follow the instructions on the<br />
screen to use it. Check Activate DPMS to use display power management signaling.<br />
Display Size, with the geometrical properties <strong>of</strong> the monitor, and Sync Frequencies,<br />
with the ranges for the horizontal and vertical sync frequencies <strong>of</strong> your monitor, are<br />
normally set up correctly by the system, but you can modify these values manually.<br />
After making all adjustments, click OK to close this dialog.<br />
WARNING: Changing Monitor Frequencies<br />
Although there are safety mechanisms, you should still be very careful when<br />
changing the allowed monitor frequencies manually. Incorrect values might<br />
destroy your monitor. You should always refer to the monitor's manual before<br />
changing frequencies.<br />
Resolution and Color Depth<br />
The resolution and color depth can be chosen directly from two lists in the middle <strong>of</strong><br />
the dialog. The resolution you select here marks the highest resolution to use. All<br />
common resolutions down to 640x480 are also added to the configuration automatically.<br />
Depending on the graphical desktop used, you can switch to any <strong>of</strong> these later without<br />
the need for reconfiguration.<br />
Dual Head<br />
If you have a graphics card with two outputs installed in your computer, you can connect<br />
two screens to your system. Two screens that are attached to the same graphics card<br />
are referred to as dual head. SaX2 automatically detects multiple display devices in the<br />
system and prepares the configuration accordingly. To use the dual head mode <strong>of</strong> a<br />
graphics card, check Activate Dual Head Mode at the bottom <strong>of</strong> the dialog and click<br />
Configure to set the dual head options and the arrangement <strong>of</strong> the screens in the dual<br />
head dialog.<br />
System Configuration with YaST 81