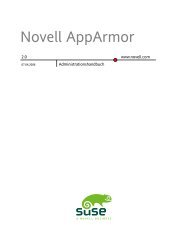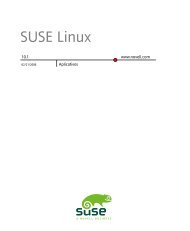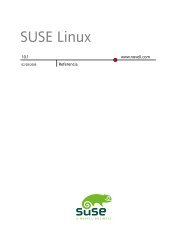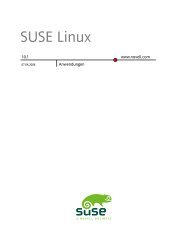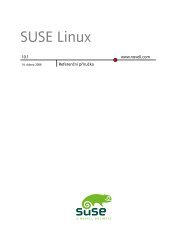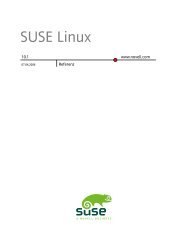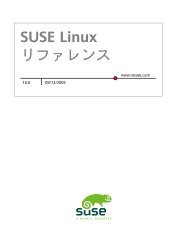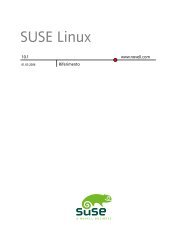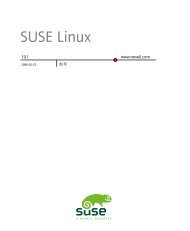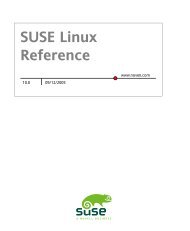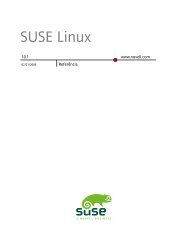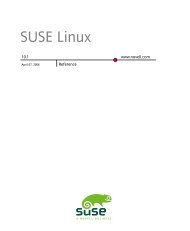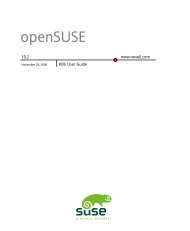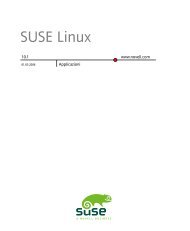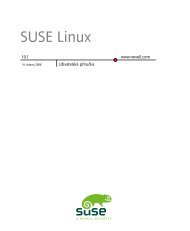SUSE LINUX Documentation - Index of
SUSE LINUX Documentation - Index of
SUSE LINUX Documentation - Index of
Create successful ePaper yourself
Turn your PDF publications into a flip-book with our unique Google optimized e-Paper software.
142 Start-Up<br />
structure for accessing the main applications. It also contains menu items for major<br />
functions like logging out or searching for applications. See Section 5.3.3, “Accessing<br />
the Main Menu” (page 143).<br />
Quick Launcher<br />
Next to the main menu icon, find the quick launcher. It holds some icons for the<br />
most important functions or applications to enable you to start them without going<br />
through the main menu. It also contains an icon for the <strong>SUSE</strong> Help Center, which<br />
provides online help for your system. See Chapter 4, Help and <strong>Documentation</strong><br />
(page 123).<br />
Desktop Previewer<br />
Next to the quick launcher, find the desktop previewer, which shows your different<br />
desktops. These virtual desktops enable you to organize your work. If you use many<br />
programs simultaneously, you might want to run some programs in one desktop<br />
and other programs in the other desktop. To switch between desktops, click the<br />
desktop symbol in the panel.<br />
Taskbar<br />
The taskbar is located next to the desktop previewer. By default, all started applications<br />
are displayed in the taskbar, which allows you to access any application<br />
regardless <strong>of</strong> the currently active desktop. If you click a window title in the taskbar,<br />
the application is moved to the foreground. If it is already in the foreground,<br />
clicking minimizes the application.<br />
System Tray<br />
The rightmost part <strong>of</strong> the panel usually holds the system clock, the volume control,<br />
and several other helper applications.<br />
For information about configuring your panel, see Changing Panel Elements (page 166).<br />
5.3.1 Managing the Trash Bin<br />
The trash bin is a directory for files marked for deletion. Drag icons from the file<br />
manager or the desktop to the trash bin icon by keeping the left mouse button pressed.<br />
Then release to drop them there. Alternatively, right-click an icon and select Move to<br />
Trash from the menu. Click the trash bin icon to view its contents. You can retrieve an<br />
item from the trash if desired.