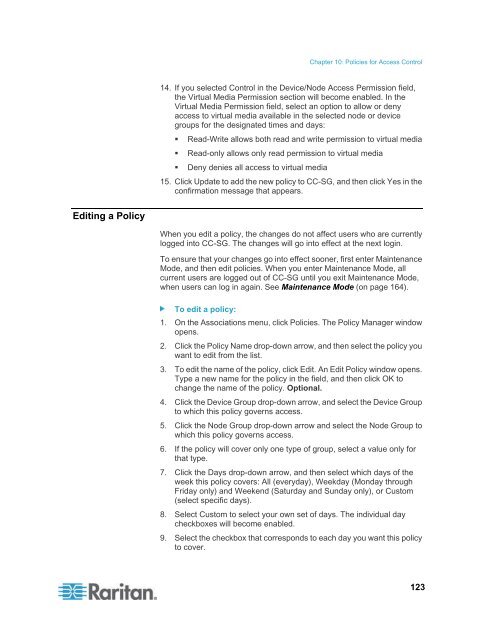- Page 1 and 2:
CommandCenter Secure Gateway Admini
- Page 3 and 4:
Contents What's New in the CC-SG Ad
- Page 5 and 6:
Contents Edit a Blade Chassis Devic
- Page 7 and 8:
Contents Edit a Node Group.........
- Page 9 and 10:
Contents Hide or Show Report Filter
- Page 11 and 12:
Contents Access Control List.......
- Page 13 and 14:
Contents Appendix C User Group Priv
- Page 15 and 16:
What's New in the CC-SG Administrat
- Page 17 and 18:
How-To: CC-SG Essentials This secti
- Page 19 and 20:
How-To: CC-SG Essentials 6. Click O
- Page 21 and 22:
How-To: CC-SG Essentials Power Stat
- Page 23:
How-To: CC-SG Essentials b. Click A
- Page 26 and 27:
Chapter 1: Introduction Terminology
- Page 28 and 29:
Chapter 1: Introduction Ports - con
- Page 30 and 31:
Chapter 2: Accessing CC-SG JRE Inco
- Page 32 and 33:
Chapter 2: Accessing CC-SG CC-SG Ad
- Page 34 and 35:
Chapter 3 Getting Started Upon the
- Page 36 and 37:
Chapter 3: Getting Started 2. Selec
- Page 38 and 39:
Chapter 4: Configuring CC-SG with G
- Page 40 and 41:
Chapter 4: Configuring CC-SG with G
- Page 42 and 43:
Chapter 4: Configuring CC-SG with G
- Page 44 and 45:
Chapter 4: Configuring CC-SG with G
- Page 46 and 47:
Chapter 5: Associations, Categories
- Page 48 and 49:
Chapter 5: Associations, Categories
- Page 50 and 51:
Chapter 6 Devices, Device Groups, a
- Page 52 and 53:
Chapter 6: Devices, Device Groups,
- Page 54 and 55:
Chapter 6: Devices, Device Groups,
- Page 56 and 57:
Chapter 6: Devices, Device Groups,
- Page 58 and 59:
Chapter 6: Devices, Device Groups,
- Page 60 and 61:
Chapter 6: Devices, Device Groups,
- Page 62 and 63:
Chapter 6: Devices, Device Groups,
- Page 64 and 65:
Chapter 6: Devices, Device Groups,
- Page 66 and 67:
Chapter 6: Devices, Device Groups,
- Page 68 and 69:
Chapter 6: Devices, Device Groups,
- Page 70 and 71:
Chapter 6: Devices, Device Groups,
- Page 72 and 73:
Chapter 6: Devices, Device Groups,
- Page 74 and 75:
Chapter 6: Devices, Device Groups,
- Page 76 and 77:
Chapter 6: Devices, Device Groups,
- Page 78 and 79:
Chapter 6: Devices, Device Groups,
- Page 80 and 81:
Chapter 6: Devices, Device Groups,
- Page 82 and 83:
Chapter 6: Devices, Device Groups,
- Page 84 and 85:
Chapter 6: Devices, Device Groups,
- Page 86 and 87:
Chapter 6: Devices, Device Groups,
- Page 88 and 89:
Chapter 7: Managed Powerstrips Conf
- Page 90 and 91:
Chapter 7: Managed Powerstrips Dele
- Page 92 and 93:
Chapter 7: Managed Powerstrips Conf
- Page 94 and 95:
Chapter 7: Managed Powerstrips 2. S
- Page 96 and 97: Chapter 8: Nodes, Node Groups, and
- Page 98 and 99: Chapter 8: Nodes, Node Groups, and
- Page 100 and 101: Chapter 8: Nodes, Node Groups, and
- Page 102 and 103: Chapter 8: Nodes, Node Groups, and
- Page 104 and 105: Chapter 8: Nodes, Node Groups, and
- Page 106 and 107: Chapter 8: Nodes, Node Groups, and
- Page 108 and 109: Chapter 8: Nodes, Node Groups, and
- Page 110 and 111: Chapter 8: Nodes, Node Groups, and
- Page 112 and 113: Chapter 8: Nodes, Node Groups, and
- Page 114 and 115: Chapter 8: Nodes, Node Groups, and
- Page 116 and 117: Chapter 8: Nodes, Node Groups, and
- Page 118 and 119: Chapter 8: Nodes, Node Groups, and
- Page 120 and 121: Chapter 8: Nodes, Node Groups, and
- Page 122 and 123: Chapter 8: Nodes, Node Groups, and
- Page 124 and 125: Chapter 8: Nodes, Node Groups, and
- Page 126 and 127: Chapter 8: Nodes, Node Groups, and
- Page 128 and 129: Chapter 8: Nodes, Node Groups, and
- Page 130 and 131: Chapter 8: Nodes, Node Groups, and
- Page 132 and 133: Chapter 8: Nodes, Node Groups, and
- Page 134 and 135: Chapter 9: Users and User Groups Th
- Page 136 and 137: Chapter 9: Users and User Groups Ad
- Page 138 and 139: Chapter 9: Users and User Groups De
- Page 140 and 141: Chapter 9: Users and User Groups
- Page 142 and 143: Chapter 9: Users and User Groups De
- Page 144 and 145: Chapter 9: Users and User Groups 2.
- Page 148 and 149: Chapter 10: Policies for Access Con
- Page 150 and 151: Chapter 11 Custom Views for Devices
- Page 152 and 153: Chapter 11: Custom Views for Device
- Page 154 and 155: Chapter 11: Custom Views for Device
- Page 156 and 157: Chapter 11: Custom Views for Device
- Page 158 and 159: Chapter 12: Remote Authentication 3
- Page 160 and 161: Chapter 12: Remote Authentication 2
- Page 162 and 163: Chapter 12: Remote Authentication 5
- Page 164 and 165: Chapter 12: Remote Authentication F
- Page 166 and 167: Chapter 12: Remote Authentication
- Page 168 and 169: Chapter 12: Remote Authentication S
- Page 170 and 171: Chapter 12: Remote Authentication L
- Page 172 and 173: Chapter 12: Remote Authentication O
- Page 174 and 175: Chapter 12: Remote Authentication 7
- Page 176 and 177: Chapter 13: Reports View Report Det
- Page 178 and 179: Chapter 13: Reports 2. Set the date
- Page 180 and 181: Chapter 13: Reports Availability Re
- Page 182 and 183: Chapter 13: Reports Device Asset Re
- Page 184 and 185: Chapter 13: Reports Node Asset Repo
- Page 186 and 187: Chapter 13: Reports 3. In the AD Us
- Page 188 and 189: Chapter 14 System Maintenance In Th
- Page 190 and 191: Chapter 14: System Maintenance •
- Page 192 and 193: Chapter 14: System Maintenance a. C
- Page 194 and 195: Chapter 14: System Maintenance Opti
- Page 196 and 197:
Chapter 14: System Maintenance Upgr
- Page 198 and 199:
Chapter 14: System Maintenance In F
- Page 200 and 201:
Chapter 14: System Maintenance 2. C
- Page 202 and 203:
Chapter 15: Advanced Administration
- Page 204 and 205:
Chapter 15: Advanced Administration
- Page 206 and 207:
Chapter 15: Advanced Administration
- Page 208 and 209:
Chapter 15: Advanced Administration
- Page 210 and 211:
Chapter 15: Advanced Administration
- Page 212 and 213:
Chapter 15: Advanced Administration
- Page 214 and 215:
Chapter 15: Advanced Administration
- Page 216 and 217:
Chapter 15: Advanced Administration
- Page 218 and 219:
Chapter 15: Advanced Administration
- Page 220 and 221:
Chapter 15: Advanced Administration
- Page 222 and 223:
Chapter 15: Advanced Administration
- Page 224 and 225:
Chapter 15: Advanced Administration
- Page 226 and 227:
Chapter 15: Advanced Administration
- Page 228 and 229:
Chapter 15: Advanced Administration
- Page 230 and 231:
Chapter 15: Advanced Administration
- Page 232 and 233:
Chapter 15: Advanced Administration
- Page 234 and 235:
Chapter 15: Advanced Administration
- Page 236 and 237:
Chapter 15: Advanced Administration
- Page 238 and 239:
Chapter 15: Advanced Administration
- Page 240 and 241:
Chapter 15: Advanced Administration
- Page 242 and 243:
Chapter 15: Advanced Administration
- Page 244 and 245:
Chapter 15: Advanced Administration
- Page 246 and 247:
Chapter 15: Advanced Administration
- Page 248 and 249:
Chapter 15: Advanced Administration
- Page 250 and 251:
Chapter 15: Advanced Administration
- Page 252 and 253:
Chapter 15: Advanced Administration
- Page 254 and 255:
Chapter 15: Advanced Administration
- Page 256 and 257:
Chapter 15: Advanced Administration
- Page 258 and 259:
Chapter 16 Diagnostic Console The D
- Page 260 and 261:
Chapter 16: Diagnostic Console 2: A
- Page 262 and 263:
Chapter 16: Diagnostic Console Info
- Page 264 and 265:
Chapter 16: Diagnostic Console Stat
- Page 266 and 267:
Chapter 16: Diagnostic Console The
- Page 268 and 269:
Chapter 16: Diagnostic Console Edit
- Page 270 and 271:
Chapter 16: Diagnostic Console 3. T
- Page 272 and 273:
Chapter 16: Diagnostic Console Use
- Page 274 and 275:
Chapter 16: Diagnostic Console Alth
- Page 276 and 277:
Chapter 16: Diagnostic Console 3. C
- Page 278 and 279:
Chapter 16: Diagnostic Console Note
- Page 280 and 281:
Chapter 16: Diagnostic Console 2. E
- Page 282 and 283:
Chapter 16: Diagnostic Console 2. E
- Page 284 and 285:
Chapter 16: Diagnostic Console Opti
- Page 286 and 287:
Chapter 16: Diagnostic Console Pass
- Page 288 and 289:
Chapter 16: Diagnostic Console Conf
- Page 290 and 291:
Chapter 16: Diagnostic Console Disp
- Page 292 and 293:
Chapter 16: Diagnostic Console d. A
- Page 294 and 295:
Chapter 16: Diagnostic Console 2. C
- Page 296 and 297:
Chapter 16: Diagnostic Console 4. S
- Page 298 and 299:
Chapter 16: Diagnostic Console Take
- Page 300 and 301:
Appendix A Specifications for V1 an
- Page 302 and 303:
Appendix A: Specifications for V1 a
- Page 304 and 305:
Appendix B: CC-SG and Network Confi
- Page 306 and 307:
Appendix B: CC-SG and Network Confi
- Page 308 and 309:
Appendix B: CC-SG and Network Confi
- Page 310 and 311:
Appendix B: CC-SG and Network Confi
- Page 312 and 313:
Appendix C: User Group Privileges M
- Page 314 and 315:
Appendix C: User Group Privileges M
- Page 316 and 317:
Appendix C: User Group Privileges M
- Page 318 and 319:
Appendix C: User Group Privileges M
- Page 320 and 321:
Appendix D SNMP Traps CC-SG provide
- Page 322 and 323:
Appendix E Troubleshooting Launchin
- Page 324 and 325:
Appendix F: Diagnostic Utilities
- Page 326 and 327:
Appendix F: Diagnostic Utilities Fi
- Page 328 and 329:
Appendix G Two-Factor Authenticatio
- Page 330 and 331:
Appendix H: FAQs Question Is the st
- Page 332 and 333:
Appendix H: FAQs Authentication FAQ
- Page 334 and 335:
Appendix H: FAQs Question Can audit
- Page 336 and 337:
Appendix H: FAQs Question To what l
- Page 338 and 339:
Appendix J Naming Conventions This
- Page 340 and 341:
Appendix J: Naming Conventions Fiel
- Page 343 and 344:
Index A About Administrator Console
- Page 345 and 346:
Index Command Tips • 227, 229 Com
- Page 347 and 348:
Index How to Create Associations
- Page 349 and 350:
Index SSH Commands and Parameters
- Page 352:
U.S./Canada/Latin America Monday -