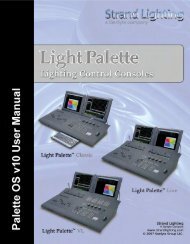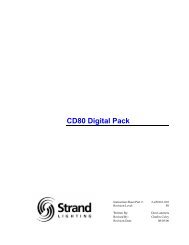Palette Installation and Setup Guide - Grand Stage Company
Palette Installation and Setup Guide - Grand Stage Company
Palette Installation and Setup Guide - Grand Stage Company
Create successful ePaper yourself
Turn your PDF publications into a flip-book with our unique Google optimized e-Paper software.
<strong>Palette</strong><br />
LIGHTING CONTROL CONSOLE INSTALLATION & SETUP GUIDE<br />
CONSOLE BUTTONS<br />
1. Plus, Minus, @ (At), Full, Out Buttons<br />
• [FULL] <strong>and</strong> [OUT] will set the level of selected channels without having to press [ENTER].<br />
• When editing split up/down times, use [FULL] to highlight the Wait time (start of line) <strong>and</strong> [OUT] to edit the Fade<br />
time (end of line).<br />
• Use [FULL] <strong>and</strong> [OUT] in dialog box edit boxes or combo boxes to take the value to its upper or lower limit.<br />
• Use the [/] key to select a range of channels or to specify WAIT/FADE times in any time field.<br />
• Use the [BACKSPACE] key to clear the comm<strong>and</strong> line <strong>and</strong> deselect any selected channels.<br />
• Use the [-] key to enter ranges. For example, [1][/][10][@][0][-][100] = 1 thru 10 @ 0 to 100.<br />
2. Arrow Buttons<br />
• The arrow keys move the blue box in the cue list <strong>and</strong> patch displays.<br />
• To change a value, press the [EDIT] button.<br />
• Holding down the [SHIFT] key <strong>and</strong> pressing the up or down arrows selects a range.<br />
• Once a range is selected, typing in a new value will change all cells to that value.<br />
• If editing a numeric column (like time), after pressing [EDIT] use the [WHEEL] to change the values. If multiple<br />
cells are selected, the values will change relative to each other. In the example below, if the WHEEL is used to<br />
change the '3' to a '4', the '2' would change to a '3' <strong>and</strong> the '1' would change to a '2'.<br />
• Holding down [SHIFT] while rolling the WHEEL on any numeric field will change the value by 0.1.<br />
• Loads cues while in Blind - follows Blue Box.<br />
3. Cue Button<br />
• After pressing [RECORD], a Look or a Cue can be recorded.<br />
• Recording a Cue is the default. If the [LOOK] button is selected, but a Cue is to be recorded instead, press the<br />
[GOTO CUE] BUTTON.<br />
• Places the word "Cue" in the comm<strong>and</strong> line for setting attributes.<br />
4. Dead Black Out Button<br />
• Use this button to black out the stage.<br />
• This button can be configured to work as a momentary button, a toggle button, or be disabled. See "Dead Black<br />
Out (DBO)" on page 51 for setup details.<br />
• The LED flashes when the Gr<strong>and</strong>master slider is not at 100%. It flashes rapidly when the slider is at 0%.<br />
5. Delete Button<br />
• Use this button to delete cues. Highlight the desired cue (or cues) with the Blue Box using the [ARROW KEYS]<br />
then press this button.<br />
• To delete a Look, press [VIEW] [BUMP] then select [S10] Delete.<br />
Plus, Minus, @ (At), Full, Out Buttons 21