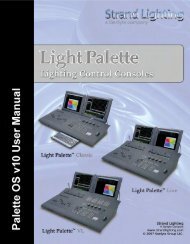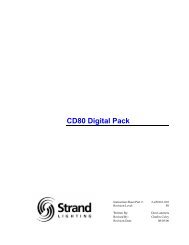Palette Installation and Setup Guide - Grand Stage Company
Palette Installation and Setup Guide - Grand Stage Company
Palette Installation and Setup Guide - Grand Stage Company
Create successful ePaper yourself
Turn your PDF publications into a flip-book with our unique Google optimized e-Paper software.
<strong>Palette</strong><br />
LIGHTING CONTROL CONSOLE INSTALLATION & SETUP GUIDE<br />
Step 3. Choose the "Settings" button.<br />
Step 4. Adjust the settings as desired. You may change the "Use pictures in this folder" option to point to your own<br />
directory on the D:\ drive. Place any images in that folder you want to see when your screen saver is active.<br />
Step 5. Press "OK."<br />
Step 6. Press "OK" in the "Display Properties" dialog box.<br />
Note: To change the power scheme for the monitor (auto power off), use the "Monitor Power Saver"<br />
button (shown right). Do not choose the "Power" button in the "Screen Saver" properties box, as<br />
users will not have the proper permission to change the screen saver.<br />
ELO Touchscreens<br />
The PALETTE processor supports the use of a touchscreen monitor. Due to mouse driver requirements, only ELO<br />
Touchscreens should be used. ELO touchscreens can be purchased from your local Str<strong>and</strong> Lighting dealer<br />
The AccuTouch 3000 series models are recommended, since they feature resistive technology (i.e. you can point with<br />
objects other than your finger such as a pen, etc.) Purchase the USB type, NOT the serial type.<br />
Once you purchase your touchscreens (PALETTE will support up<br />
to two), you will need to download <strong>and</strong> install ELO drivers from<br />
www.str<strong>and</strong>lighting.com. After you have installed the drivers, you<br />
will need to calibrate the screens. To do this, choose "ELO Touch<br />
Calibration" from the Control Panel "Additional Apps" button.<br />
This dialog box will allow you to change various options for the<br />
touchscreens, most importantly, the calibration. To do this, use the<br />
mouse to touch the "Align" button. The screen should go white <strong>and</strong><br />
you will be presented with a red target to touch. Do this with your<br />
finger from a typical viewing angle. You will repeat this two more<br />
times, then choose "OK" to exit.<br />
Also see On-Screen Keyboard on next page.<br />
PALETTE Control Panel 43