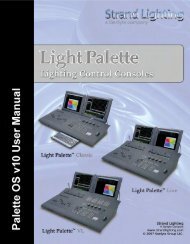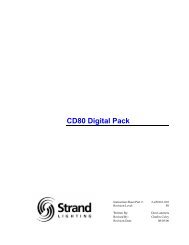Palette Installation and Setup Guide - Grand Stage Company
Palette Installation and Setup Guide - Grand Stage Company
Palette Installation and Setup Guide - Grand Stage Company
Create successful ePaper yourself
Turn your PDF publications into a flip-book with our unique Google optimized e-Paper software.
LIGHTING CONTROL CONSOLE INSTALLATION & SETUP GUIDE<br />
<strong>Palette</strong><br />
Step 6. Enter number of the Look Master you wish to record.<br />
Step 7. Enter a Look Master label in the text box (optional).<br />
Step 8. From drop down list box, select which channels will be recorded in this Look Master.<br />
a. Changed - only channels that have been changed.<br />
b. Selected - only channels currently selected.<br />
c. Captured - only channels that have been selected <strong>and</strong> changed.<br />
d. Captured <strong>and</strong> Selected - only channels that have a red text for their level value (this is the default when<br />
you press [REC] [GROUP].<br />
e. All Levels - the entire channel grid.<br />
Step 9. Check "Inhibitive" if you want this Look Master to be inhibitive. See "Look Master Types" in the PALETTE<br />
Software Help Menu for details.<br />
Step 10. Use "Exclude Look Masters" check box to select if you do not want to record levels set by other Look<br />
Masters. This option is ON by default.<br />
Step 11. Click "OK" (or press [Enter] on the keypad) to record the Look Master.<br />
62 RECORDING A CUE OR LOOK