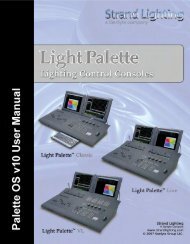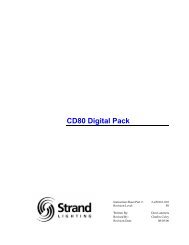Palette Installation and Setup Guide - Grand Stage Company
Palette Installation and Setup Guide - Grand Stage Company
Palette Installation and Setup Guide - Grand Stage Company
You also want an ePaper? Increase the reach of your titles
YUMPU automatically turns print PDFs into web optimized ePapers that Google loves.
LIGHTING CONTROL CONSOLE INSTALLATION & SETUP GUIDE<br />
<strong>Palette</strong><br />
• When editing wait/fade times using the blue box, use [FULL] to highlight the Wait time (start of line) <strong>and</strong> [OUT]<br />
to edit the Fade time (end of line).<br />
• To enter time in HH:MM:SS format, press the decimal key twice to make the colon. This is used for VERY long<br />
fade times or when entering SMPTE times.<br />
• Holding down SHIFT while rolling the WHEEL on any numeric field will change the value by 0.1.<br />
• If you build a look that you like on one moving light, you can use the COPY button to copy its attributes to any<br />
other light, regardless of make <strong>and</strong> model. This is on of the very powerful features of the Abstract Control Model.<br />
• If another cue lists steals away channels from your cue list, press SHIFT + GO to 'Assert' your cue list. The current<br />
cue will not advance..<br />
• If you hold down [SHIFT] while you press [HALT/BACK] the cue list will go back to the previous cue in cue time,<br />
rather than the Halt/Back time.<br />
• Busking Looks is a very powerful feature of PALETTE. Look Master can be configured to give true Last Action<br />
control to moving light attributes.<br />
• If you want to remove information in a cue, LOAD the cue, select the channels, release them, then press the UPDT<br />
key to update the cue.<br />
• To quickly record a Look Master, set the desired levels then press REC then a BUMP button. You can later edit the<br />
name of the Look by pressing VIEW then BUMP to get the Look's properties.<br />
• If you are editing a numeric column (like time), after pressing EDIT you can use the WHEEL to change the values.<br />
If multiple cells are selected, the values will change relative to each other.<br />
• Use Load to load cues or looks. You can load multiple items on top of each other to combine ideas.<br />
• To quickly move a Look Master, touch SHIFT+MOVE then the Look's BUMP button, then touch the desired location's<br />
BUMP button.<br />
• To quickly copy a Look Master, touch COPY then the Look's BUMP button, then touch the desired new BUMP<br />
button.<br />
• Press S4 - CONTROL PANEL to change the way your track pad works. You can turn on or off features such as the<br />
tap-clicks.<br />
• To release all the Playbacks, press SHIFT+REL PB.<br />
• Use the File Open File Types combo to open Checkpoint files if you've made a mistake. Scroll up the Uber Status<br />
to see when the last Checkpoint file was recorded.<br />
• To go to the top of a Cue List, press <strong>and</strong> hold SHIFT while pressing the STEP UP button. To get to the last cue in a<br />
Cue List, press SHIFT+STEP DOWN.<br />
• To scroll the channel grid, hold down the SHIFT key while rolling the wheel. This only works when there are no<br />
channels currently selected. To deselect all channels without affecting their set level, press the BACKSPACE key<br />
until the comm<strong>and</strong> line is clear.<br />
• To go to a cue without using the GOTO CUE dialog box, use the ARROW KEYS to move the blue box to the first<br />
column in the cue list on the desired cue <strong>and</strong> press EDIT. This is equivalent to double clicking on that cell with the<br />
mouse.<br />
• Using S2 - SHOW OPTIONS, you can give each Cue List their own default Step times, Back times <strong>and</strong> Release<br />
times.<br />
• Your console worklights can have separate levels. Choose the desired levels in S3 - HARDWARE SETUP.<br />
• You can right click to Clear or Copy the contents of the Uber Status to the system clipboard. You can then paste<br />
this text into Notepad to save it if need be.<br />
• Typing VIEW [CHAN NUM] ENTER allows you to change the labels of a channel to make your channel Grid a<br />
little easier to underst<strong>and</strong>. Alternately, you can select them <strong>and</strong> right-click with the mouse <strong>and</strong> choose channel<br />
Label.<br />
• Right click on the divider to the left of the channel Grid to set 20 vs. 25 across.<br />
68 PALETTE Software Tips