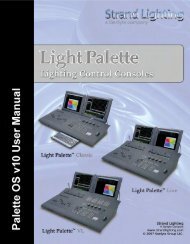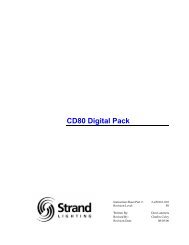Palette Installation and Setup Guide - Grand Stage Company
Palette Installation and Setup Guide - Grand Stage Company
Palette Installation and Setup Guide - Grand Stage Company
You also want an ePaper? Increase the reach of your titles
YUMPU automatically turns print PDFs into web optimized ePapers that Google loves.
LIGHTING CONTROL CONSOLE INSTALLATION & SETUP GUIDE<br />
<strong>Palette</strong><br />
SELECTING CHANNELS <strong>and</strong> SETTING LEVELS<br />
1. Channel Grid Overview<br />
Channel information is displayed on the Channel Grid (shown below) with the channel number on the top row of<br />
numbers <strong>and</strong> the level on the bottom row. Selecting a channel is the first step towards setting or modifying levels.<br />
Channels may be selected with the mouse or with keystrokes.<br />
Channel Grid<br />
Attribute Grid<br />
Selected channels are identified in the channel grid by a red highlight around the channel number <strong>and</strong> level, or in the<br />
attribute grid as text with a blue background:<br />
or<br />
The level may still be controlled by other means (i.e, Cue Lists or Look Masters). Until you specify that you want to<br />
change the level, you do not have control over it with the wheel or keypad. Once a level is altered, the red outline will<br />
fill in <strong>and</strong> a white triangle (delta symbol - meaning changed) will appear. Attributes will be indicated by a red triangle<br />
<strong>and</strong> text:<br />
or<br />
Note: Refer to "Selecting <strong>and</strong> Setting channels" in the PALETTE Software Help Menu for more instructions.<br />
56 SELECTING CHANNELS <strong>and</strong> SETTING LEVELS