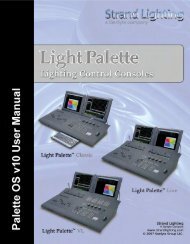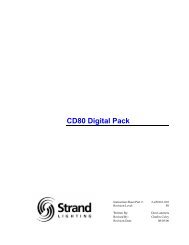Palette Installation and Setup Guide - Grand Stage Company
Palette Installation and Setup Guide - Grand Stage Company
Palette Installation and Setup Guide - Grand Stage Company
You also want an ePaper? Increase the reach of your titles
YUMPU automatically turns print PDFs into web optimized ePapers that Google loves.
<strong>Palette</strong><br />
LIGHTING CONTROL CONSOLE INSTALLATION & SETUP GUIDE<br />
As soon as you type the "/" symbol for Thru, the Label, Cue Timing <strong>and</strong> Update control become inactive. When<br />
recording through a range of cues, new cues will never be created as this type of recording is necessarily an update<br />
operation. When you press "OK," you will be presented with this dialog box:<br />
If you select "Block new values into cue range," each cue in the range will get the new values as determined by the<br />
Record Options you selected with [S3] in the "Record" dialog box. This may result in Redundant Data which may or<br />
may not be desirable (normally only desirable in multiple cue list environments where you want to be sure each cue<br />
will be in total control of those lights, regardless of what other cue lists are doing). By default, [S2] "Track new<br />
values through cue range" is selected (so pressing [ENTER] will close this dialog box using this option). If you select<br />
this option, the values will be recorded in the first cue in the range <strong>and</strong> they will track until the end of the range. You<br />
can still un-check [S10] "Edit Track Forward" in the "Record" dialog box to not track beyond the end of the range,<br />
even when using the [S2] "Confirmation" option.<br />
Tips:<br />
• You can use the [WHEEL] to change many of the controls in this dialog box. Holding down [SHIFT] while using<br />
the Wheel changes numeric values by 0.1.<br />
• You can quickly record a cue to a cue list that is not currently selected by pressing [REC] [SELECT].<br />
2. Recording a Look (Submaster)<br />
Look Masters (Submasters) can be set up <strong>and</strong> recorded in either the Live (Active) or Blind.<br />
From Live Display:<br />
Step 1. Select [LIVE] button from channel Grid Tool Bar.<br />
Step 2. Select channels to be assigned to Look Master.<br />
Step 3. Set levels for channels.<br />
Step 4. Click Record button on the Tool Bar or press [REC], or, press Bump button at desired submaster.<br />
Step 5. Press [LOOK] or [F12] to change to record a Look.<br />
Recording a Look (Submaster) 61