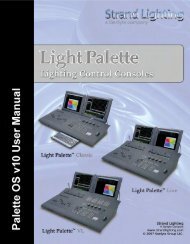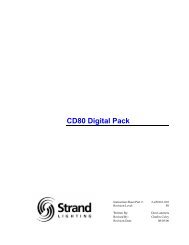Palette Installation and Setup Guide - Grand Stage Company
Palette Installation and Setup Guide - Grand Stage Company
Palette Installation and Setup Guide - Grand Stage Company
You also want an ePaper? Increase the reach of your titles
YUMPU automatically turns print PDFs into web optimized ePapers that Google loves.
<strong>Palette</strong><br />
LIGHTING CONTROL CONSOLE INSTALLATION & SETUP GUIDE<br />
• The release button has multiple functions. It will close any open dialog box or it will release selected channels if no<br />
dialog box is open. Press SHIFT + REL to bring back what you just cleared.<br />
• DON'T USE THE TRACKPAD - you don't have to. Almost every function can be achieved using dedicated keys,<br />
the Softkeys (S1 - S12), the NEXT/PREV button, the wheel or the arrow buttons.<br />
• If you put the forward slash character {/} at the beginning of a cue label, the text will appear italicized. If you use<br />
an exclamation point {!} it will be bold.<br />
• You can drag columns around in the Cue List to suite your needs. Double clicking on column separators will automatically<br />
size the column for you.<br />
• You can move any selected channels in a cue to a separate part by pressing the PART softkey <strong>and</strong> then update the<br />
cue. Move the Blue Box in the cue list to change cue part timing. <strong>Palette</strong> supports 26 different parts plus independent<br />
timing.<br />
• The Gr<strong>and</strong> Master can either include or exclude captured channels. Choose your option in S3 – HARDWARE<br />
SETUP.<br />
• The NEXT/PREV button moves you through dialog boxes. Use it with SHIFT to move backwards through a dialog<br />
box.<br />
• Read up on SOS Remote Support in the main help files <strong>and</strong> see if it's right for you.<br />
• You can delete cue parts by highlighting any cell part's line with the blue box <strong>and</strong> press the DEL key. The channels<br />
in that part can either be moved to the main cue or removed from the cue altogether.<br />
• While you are in a dialog box, the SOFTKEYS will take you to the individual controls. The control that currently<br />
has the focus of the WHEEL, ARROWS or NUMBER KEYS will flash the amber LED on that SOFTKEY.<br />
• Releasing channels works in three stages: First time you press REL, it release the last attribute you touched. The<br />
second Release releases any currently selected (red background) channels. The third press clears all captured channels.<br />
Use it with SHIFT to make it an Oops key (also a three-stage process).<br />
• The first time you press the TOOL key, you must hold it down <strong>and</strong> use the SOFTKEYS to select the desired tool.<br />
Next time, you can just touch the tools key quickly to toggle the tool on <strong>and</strong> off.<br />
• Did you know that any cue with zero time (a 'button') will appear bold in the Next Cue column in the cue list directory.<br />
• To quickly copy a Look Master, touch COPY then the Look's BUMP button, then touch the desired new BUMP<br />
button.<br />
• While in BLIND, moving the Blue Box loads cues. Don't forget to check the Pink Loaded Status Bubble to see<br />
what is Loaded.<br />
• To alter the selected channels by 1% instead of 10%, press <strong>and</strong> hold SHIFT while using the UP <strong>and</strong> DOWN buttons.<br />
• Time Events can trigger based on astronomical events such as sunrise <strong>and</strong> sunset. <strong>Palette</strong> has longitude <strong>and</strong> latitude<br />
values for nearly two thous<strong>and</strong> cities around the world.<br />
• <strong>Palette</strong> uses Horizon Control's Abstract Control Model. This very powerful technology allows you to do things like<br />
control color mixing lights in six different color spaces.<br />
• Flash channel (a TOOL) works whether or not you have channels selected before you initialize the tool. If you type<br />
channel # TOOLS|FLASH, that channel will start flashing. You can then type another channel number <strong>and</strong> press<br />
enter to jump to it. Use the wheel to scroll through channel quickly. Once you close the tool, the last channel will<br />
be selected <strong>and</strong> ready for you to set its level.<br />
• To make the channels wait a specific amount of time after the GO button has been pressed enter a WAIT time. Do<br />
this by editing the Cue Time box using the WAIT / FADE syntax.<br />
• You can remove any redundant data in your cue list by right clicking in the cue list <strong>and</strong> select Unblock Entire Cue<br />
List. Alternately, you can do it on a single cue or range of cues by selecting them with the Blue Box first before<br />
right clicking <strong>and</strong> selecting Unblock Cues.<br />
Helpful Tips <strong>and</strong> Shortcuts 67