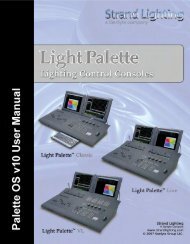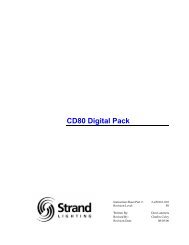Palette Installation and Setup Guide - Grand Stage Company
Palette Installation and Setup Guide - Grand Stage Company
Palette Installation and Setup Guide - Grand Stage Company
Create successful ePaper yourself
Turn your PDF publications into a flip-book with our unique Google optimized e-Paper software.
LIGHTING CONTROL CONSOLE INSTALLATION & SETUP GUIDE<br />
<strong>Palette</strong><br />
ACCESSORY - HARDWARE COMPONENTS<br />
1. Overview<br />
The PALETTE console is highly configurable <strong>and</strong> can be set up in different ways depending on your requirements.<br />
The Hardware <strong>Setup</strong> window provides setup options. Components such as slider <strong>and</strong> button array panels,<br />
Gr<strong>and</strong>masters, triggers, <strong>and</strong> console lights can be configured by pressing the appropriate tab in the window.<br />
To access the Hardware <strong>Setup</strong> window, select "Hardware <strong>Setup</strong>" from the main softkey menu. For more information<br />
on setting up components, refer to "Hardware <strong>Setup</strong>" in the PALETTE Software Help Menu.<br />
Press tabs to bring up<br />
configuration options for<br />
hardware components<br />
2. Channel Faders (Wide Mode)<br />
On the preset<strong>Palette</strong> the sliders are set as channel Masters (Chan), this gives you direct HTP (Highest Takes<br />
Precedence) control over the channels assigned to them (as determined by the combo to the far right). The assigned<br />
channel will have an intensity as determined by the position of the slider <strong>and</strong> will be displayed in the channel grid<br />
with the symbol below:<br />
No other control (Look Master or Cue List) of any other priority can affect the intensity level of a channel set by a<br />
channel Master.<br />
48 ACCESSORY - HARDWARE COMPONENTS