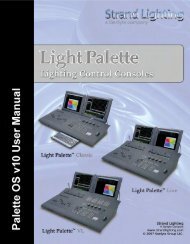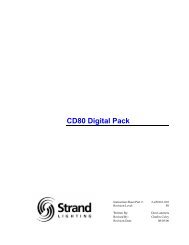Palette Installation and Setup Guide - Grand Stage Company
Palette Installation and Setup Guide - Grand Stage Company
Palette Installation and Setup Guide - Grand Stage Company
You also want an ePaper? Increase the reach of your titles
YUMPU automatically turns print PDFs into web optimized ePapers that Google loves.
LIGHTING CONTROL CONSOLE INSTALLATION & SETUP GUIDE<br />
<strong>Palette</strong><br />
RECORDING A CUE OR LOOK<br />
1. Recording a Cue<br />
Fast Description<br />
Step 4. Select channels <strong>and</strong> set levels.<br />
Step 5. Press [REC] [ENTER] or [REC] [SELECT] on the Playback you want to use.<br />
Step 6. A cue with the next available number will be appended to the cue list.<br />
Notes:<br />
• If you want to keep the Record Cue dialog box open to add a label or change the record options, hold down<br />
[SHIFT] before pressing [SELECT].<br />
• If the Blue Box is resting on the last cue of the cue list, the Record dialog box will be automatically stuffed with a<br />
sensible new cue number.)<br />
Detailed Description<br />
Step 1. Set the levels you want to record in a cue. The levels can be set by any method (using the mouse, the<br />
keypad, Looks, Groups, etc.).<br />
Step 2. Press [REC] or click the Record button<br />
Step 3. The Record dialog box will open:<br />
on the "Tool Bar."<br />
Step 4. Enter a cue Number. (The number in the [S2] box should be the next available cue at the end of your cue list<br />
or it will be cue number highlighted by the Blue Box.) The Cue Number box is active by default, so you can<br />
just enter a number <strong>and</strong> press [ENTER].<br />
58 RECORDING A CUE OR LOOK