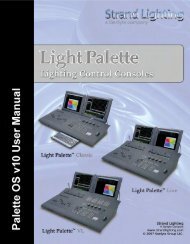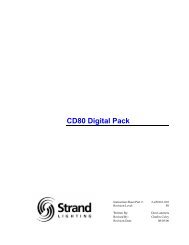Palette Installation and Setup Guide - Grand Stage Company
Palette Installation and Setup Guide - Grand Stage Company
Palette Installation and Setup Guide - Grand Stage Company
Create successful ePaper yourself
Turn your PDF publications into a flip-book with our unique Google optimized e-Paper software.
LIGHTING CONTROL CONSOLE INSTALLATION & SETUP GUIDE<br />
<strong>Palette</strong><br />
• Using the comm<strong>and</strong> line, you can alter intensity levels relative to their current position using the [1] [THRU] [10]<br />
[@] [+] [15] [ENTER] syntax. The comm<strong>and</strong> line will read “Up” when you press [+]. Similarly you can press [-]<br />
for “Down”. If you’re controlling moving light attributes, the [+] puts the word “Relative” in the comm<strong>and</strong> line.<br />
• Opening the Hardware <strong>Setup</strong> allows you to assign Macros to the back panel triggers. Just short out Pins 1 & 2 or 1<br />
& 3 to fire off the macros.<br />
• The Abstract Control Model gives you six different color spaces to select <strong>and</strong> fade your color mixing channels.<br />
• The Fan tool allows you to evenly spread out attribute values using one of the following functions: Center, Right,<br />
Left, Ends, R<strong>and</strong>om, R<strong>and</strong>om Positive, Sine <strong>and</strong> Tangent. You can also repeat the fan throughout your selection<br />
set.<br />
• If you have the options Button Array Wing Panel, you can make the buttons first select the channels, then apply<br />
their recorded levels with a second press.<br />
• When controlling moving lights, double hit the softkey for an attribute to display a large pop-up with fixed<br />
attribute values. The softkeys 1 through 12 map to these values for very quick access.<br />
• The comm<strong>and</strong> line supports relative movement of moving light attributes. For example, you can type [1] [THRU]<br />
[10] [PAN] [+] [90] [ENTER].<br />
• If you want one group of channels to move at a different rate than others in the same cue, you can either move<br />
those channels to a different part or use the Independent Timing where each <strong>and</strong> every attribute of every channel<br />
can have its own wait <strong>and</strong> fade time. This is h<strong>and</strong>y if you want splayed offsets <strong>and</strong> are not concerned about managing<br />
parts in the cue list. To access Independent Timing, press [SHIFT] [EDIT].<br />
• The four buttons below the encoders on the <strong>Palette</strong> ILC open large popup selection lists for the attribute values currently<br />
assigned to those encoders. Spinning the encoder will highlight different values <strong>and</strong> pressing the button<br />
again will put those values live to stage.<br />
• If you enter a range of cues in the Record Cue dialog box, you have the option to record values in all cues in the<br />
range, or to just record in the first cue <strong>and</strong> track through the rest.<br />
• Time Events can trigger on specific days of the week or month <strong>and</strong> have hourly or daily repeat frequencies.<br />
• Cues can steal away from active Looks Masters if both are at the same priority, but by default, Looks are recorded<br />
with Priority 9 whereas Cues are Priority 10.<br />
• Use SHIFT with the arrow keys to select multiple cells with the blue box in the Cue List. This is h<strong>and</strong>y for changing<br />
many cues' times all at once. This is also how you select multiple cues to delete, move or copy (before touching<br />
the DEL, MOVE or COPY keys). Loops are easily created by highlighting multiple Action cells <strong>and</strong> pressing<br />
EDIT to add follows <strong>and</strong> links.<br />
• The A/B <strong>and</strong> C/D faders can be configured with S3 - HARDWARE SETUP to either manually fade the Up <strong>and</strong><br />
Down times, crossfade the cues, work as cue list masters or be manual two-scene masters.<br />
• You can write a BLOCK cue by selecting the ALL Levels (Block Cue) Record option in the record dialog box, or<br />
just by right clicking on a cue <strong>and</strong> selecting Block Cue. A horizontal line above the cue will show you that no<br />
channels will track into this cue.<br />
• You can rearrange the column in the Cue List by clicking <strong>and</strong> dragging the column headers.<br />
• Use the Tools button to open Virtual 5X5 Button Arrays for Groups <strong>and</strong> Positions, Color <strong>and</strong> Gobo palette access.<br />
• The comm<strong>and</strong> line supports range entry of when setting levels. For example you can type [1] [THRU] [10] [@]<br />
[10] [-] [1] [ENTER]. The [-] appears on the comm<strong>and</strong> line as the word “TO”.<br />
• When you record groups, the selection order is preserved for fanning <strong>and</strong> independent timing purposes.<br />
• Configure the way the DBO (Dead Black Out) button works in S3 - HARDWARE SETUP. It can be a momentary<br />
button, a toggled or disabled.<br />
• PALETTE's Track Sheet can show you every parameter of the moving lights in your rig. You can exp<strong>and</strong> <strong>and</strong> collapse<br />
this detail level on a per channel basis. Find the Track Sheets under the Display menu.<br />
66 PALETTE Software Tips