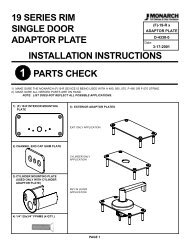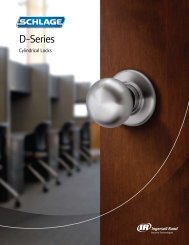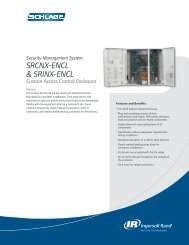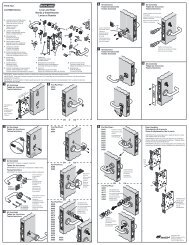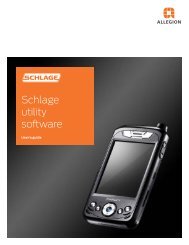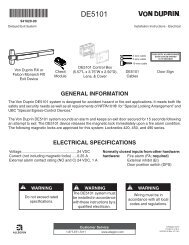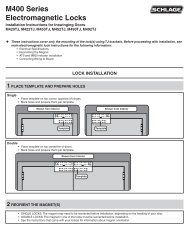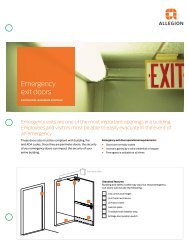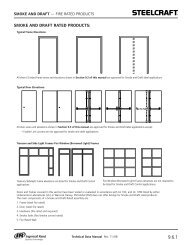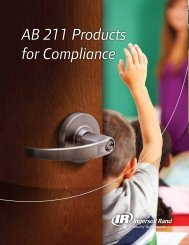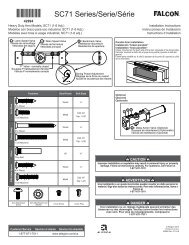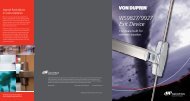HandNet Lite Manual - Security Technologies
HandNet Lite Manual - Security Technologies
HandNet Lite Manual - Security Technologies
Create successful ePaper yourself
Turn your PDF publications into a flip-book with our unique Google optimized e-Paper software.
Users Tab<br />
Enroll Users<br />
Users must be enrolled on a reader. For help enrolling users, see the reader’s manual.<br />
! NOTE<br />
A user may be added to <strong>HandNet</strong> <strong>Lite</strong> in one of two ways:<br />
• Enroll the user at a reader before entering the user in <strong>HandNet</strong> <strong>Lite</strong>. If the reader<br />
is connected, the user is automatically added to <strong>HandNet</strong> <strong>Lite</strong>. If users are enrolled<br />
in readers before they are connected to <strong>HandNet</strong> <strong>Lite</strong>, when the reader is initially<br />
connected to <strong>HandNet</strong> <strong>Lite</strong>, all users are imported then.<br />
If a user is enrolled first, the user ID in the reader (the Credential ID) is used in<br />
<strong>HandNet</strong> <strong>Lite</strong> for the user’s First name, Last name, and Unique ID (an identifier used<br />
only by <strong>HandNet</strong> <strong>Lite</strong> to help distinguish users with similar names). Edit these entries<br />
by selecting the user in the Users window and clicking the Edit selected user button;<br />
see Edit Fingerprint Settings page 41.<br />
• Enter the user in <strong>HandNet</strong> <strong>Lite</strong> before enrolling the user in a connected reader.<br />
Enter the user in the User edit window. See Add a User on page 11 for more<br />
information. The user will be listed as unenrolled in the Users window (denoted by<br />
a zero (0) in column E). See the User Fields table on page 13 for more information.<br />
When you enroll the user at a reader, <strong>HandNet</strong> <strong>Lite</strong> will import the finer template.<br />
When enrolling users at the reader, you must completely leave the reader’s command<br />
menus before <strong>HandNet</strong> <strong>Lite</strong> will detect the enrollments.<br />
Problems<br />
with User<br />
Enrollment<br />
Since bypassing finger or hand recognition gives you reduced security, it should only be<br />
used as a last resort. Try these options first:<br />
• The user might have placed the finger or hand badly during the initial enrollment.<br />
1. Remove the user from the reader.<br />
2. Instruct the user on correct finger or hand placement. Make sure the user is placing<br />
the right finger.<br />
3. Add the user again.<br />
This creates a new template for the user.<br />
• If using a FingerKey, Remove the user, and enroll the user again using different<br />
fingers. Try the thumb if other fingers don’t work<br />
• If the user has a mild disability that prevents consistent finger or hand placement,<br />
change the user’s reject level. See Biometric threshold on page 13 for more<br />
information. See the reader manual for instructions on how to set the appropriate<br />
reject setting for the user.<br />
If these options aren’t possible, or if you try them and they don’t work, then check the<br />
Verify on ID only (no biometric verification) box on the User edit screen. See Verify on ID<br />
only on page 14 for more information<br />
10