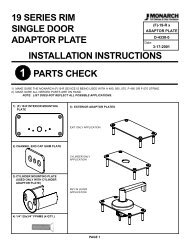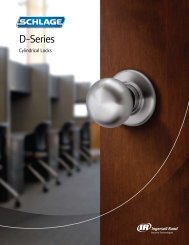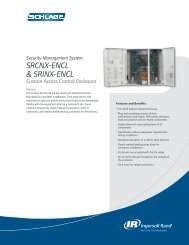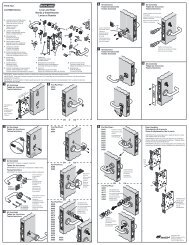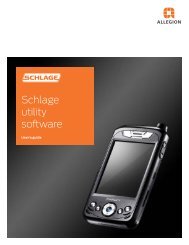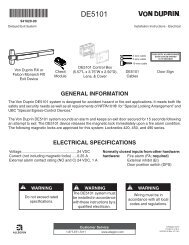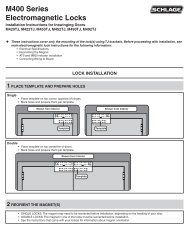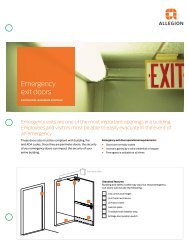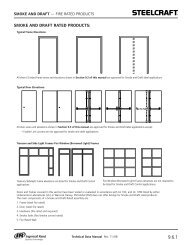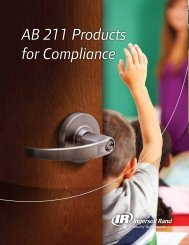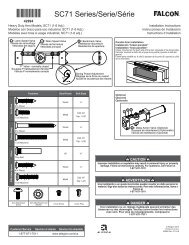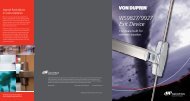HandNet Lite Manual - Security Technologies
HandNet Lite Manual - Security Technologies
HandNet Lite Manual - Security Technologies
Create successful ePaper yourself
Turn your PDF publications into a flip-book with our unique Google optimized e-Paper software.
Access Tab<br />
The Access Tab is used to add or edit access profiles. Access profiles define which type<br />
of user can use each reader.<br />
For example, suppose your maintenance staff should have access to the maintenance<br />
rooms, your office staff should have access to the office, and your supervisors should<br />
have access to everything. You would create three access profiles: one for supervisors,<br />
one for office staff, and one for maintenance personnel. These profiles would identify<br />
which readers each group could use. After creating these profiles, whenever you added a<br />
user, you would identify which group the user was a part of, and the access profile for that<br />
group would automatically give the appropriate access.<br />
If you want all users to be able to use every reader, you don’t need to set up access<br />
profiles. <strong>HandNet</strong> <strong>Lite</strong> comes set up with an Always profile that lets users use any reader<br />
in the system. (It also has a Never profile that doesn’t let the user verify at any reader.)<br />
You can’t change or delete the Always or Never profile.<br />
Figure 12-1: Access Tab<br />
Add an Access<br />
Profile<br />
1. Click the Access tab.<br />
2. Click the Create access profile button.<br />
3. Enter the access profile name.<br />
4. Check the boxes next to the readers you want users with this access profile to be able<br />
to access.<br />
5. Click the Accept settings button.<br />
Edit an Access<br />
Profile<br />
1. Click the Access tab.<br />
2. Select the name of the access profile you want to edit from the drop-down box.<br />
3. Click the Edit access profile button.<br />
4. Edit the access profile name, if necessary.<br />
5. Check the boxes next to the readers you want users with this access profile to be able<br />
to access.<br />
6. Click the Accept settings button.<br />
61