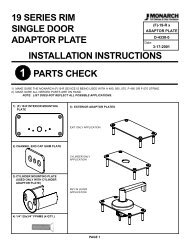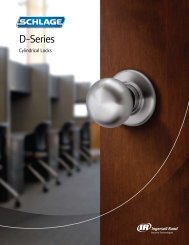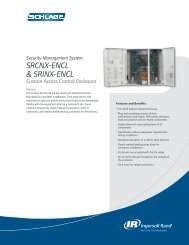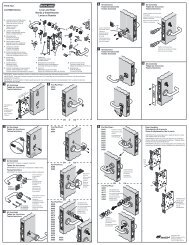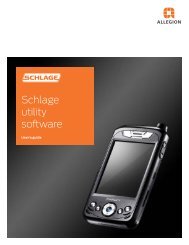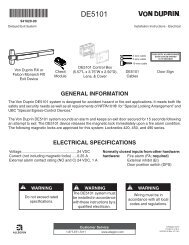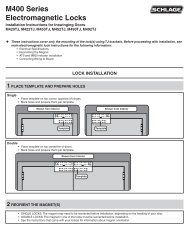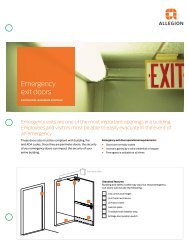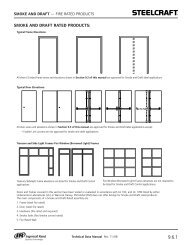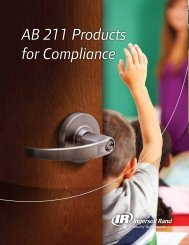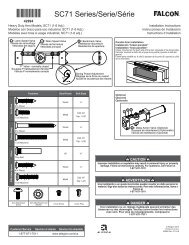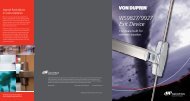HandNet Lite Manual - Security Technologies
HandNet Lite Manual - Security Technologies
HandNet Lite Manual - Security Technologies
You also want an ePaper? Increase the reach of your titles
YUMPU automatically turns print PDFs into web optimized ePapers that Google loves.
Smart Card Tab<br />
Field Req’d Description<br />
Two finger<br />
enrollment or One<br />
finger enrollment<br />
Use Mifare<br />
Application<br />
Directory (MAD)<br />
Automatic sector<br />
assignments<br />
<strong>Manual</strong> Sector<br />
Assignment<br />
Yes<br />
Yes<br />
• Allows for storage of either one or two fingerprint<br />
biometric templates on the card.<br />
• Allows for use of a MAD (Mifare Application Directory)<br />
on the card. A MAD is stored in sector 0 (and 16 if a 4K<br />
card) and tells devices how the sectors on the card are<br />
allocated.<br />
• If unchecked, then you can assign any card sectors to<br />
fingerprint template storage.<br />
• If Use Mifare Application Directory is checked, then<br />
clicking this button will instruct <strong>HandNet</strong> <strong>Lite</strong> to<br />
automatically assign the sectors on the card to be used<br />
for biometric template assignment (Schlage Biometrics<br />
Sector).<br />
• Allows you to manually assign the sectors for either<br />
biometric template assignment (Schlage Biometrics<br />
sector) or a free/available sector. You will need to<br />
assign sectors as Schlage Biometrics sectors until the<br />
percentage assigned is 100%.<br />
As you use either Automatic or <strong>Manual</strong> sector assignment the display in the Mifare sector<br />
assignments group will change showing you the current assignment.<br />
If your installation is currently using Mifare Standard cards with another device and you<br />
wish to add FingerKey biometrics to your existing cards you will wish to:<br />
a. Determine if your current cards are formatted to use a Mifare Application Directory.<br />
Contact your existing device manufacturer. You can attempt to use the “Read card<br />
sectors” button in <strong>HandNet</strong> lite to attempt to read an existing MAD on the card.<br />
b. If your current cards are not formatted to use a MAD, then you will need to<br />
determine which sectors your current device manufacturer uses on your card. It<br />
is normal that sector 0 will be used, but your current cards may also contain data<br />
in additional sectors. Check with your existing device manufacturer to determine<br />
which sectors on your cards are available and begin the Schlage Biometrics sector<br />
assignment at the first free sector.<br />
Once you are satisfied with the card definition, click the “Accept settings” button to record<br />
the definition. You will then need to go back to the “Configuration” tab, and for each<br />
FingerKey to use this Mifare Standard definition you will need to “Edit selected reader”,<br />
click “Fingerprint settings” and use the drop down for “Mifare standard configuration” and<br />
select the saved Mifare Standard Definition.<br />
It is important that each FingerKey be assigned the correct Mifare standard configuration<br />
setting.<br />
Mifare Card<br />
Compression<br />
Table 11-25: Mifare Card Compression<br />
Number of Enrolled Fingers<br />
1 2<br />
No Compression 854 bytes 1654 bytes<br />
Minimum Compression 566 1078<br />
Medium Compression 454 854<br />
Maximum Compression 310 566<br />
60