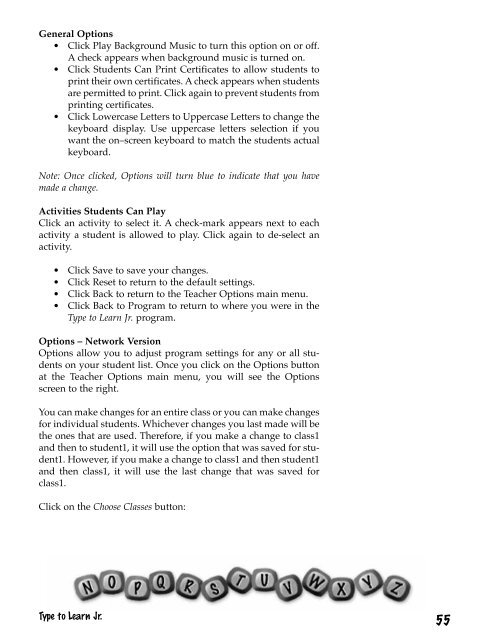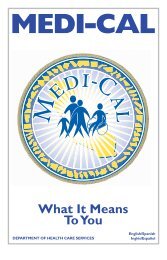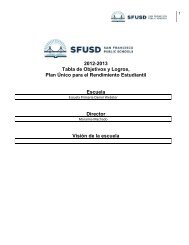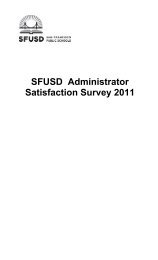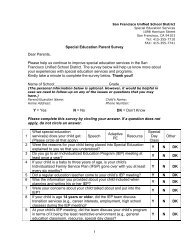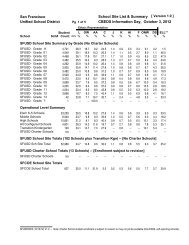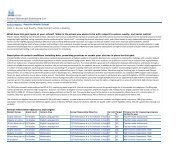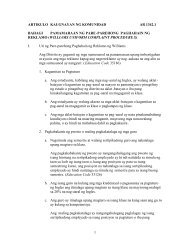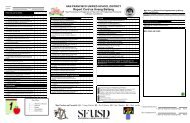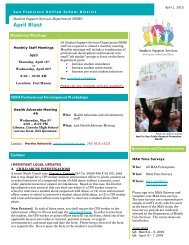Type to Learn, Jr. Teacher's Guide.pdf
Type to Learn, Jr. Teacher's Guide.pdf
Type to Learn, Jr. Teacher's Guide.pdf
Create successful ePaper yourself
Turn your PDF publications into a flip-book with our unique Google optimized e-Paper software.
General Options• Click Play Background Music <strong>to</strong> turn this option on or off.A check appears when background music is turned on.• Click Students Can Print Certificates <strong>to</strong> allow students <strong>to</strong>print their own certificates. A check appears when studentsare permitted <strong>to</strong> print. Click again <strong>to</strong> prevent students fromprinting certificates.• Click Lowercase Letters <strong>to</strong> Uppercase Letters <strong>to</strong> change thekeyboard display. Use uppercase letters selection if youwant the on–screen keyboard <strong>to</strong> match the students actualkeyboard.Note: Once clicked, Options will turn blue <strong>to</strong> indicate that you havemade a change.Activities Students Can PlayClick an activity <strong>to</strong> select it. A check-mark appears next <strong>to</strong> eachactivity a student is allowed <strong>to</strong> play. Click again <strong>to</strong> de-select anactivity.• Click Save <strong>to</strong> save your changes.• Click Reset <strong>to</strong> return <strong>to</strong> the default settings.• Click Back <strong>to</strong> return <strong>to</strong> the Teacher Options main menu.• Click Back <strong>to</strong> Program <strong>to</strong> return <strong>to</strong> where you were in the<strong>Type</strong> <strong>to</strong> <strong>Learn</strong> <strong>Jr</strong>. program.Options – Network VersionOptions allow you <strong>to</strong> adjust program settings for any or all studentson your student list. Once you click on the Options but<strong>to</strong>nat the Teacher Options main menu, you will see the Optionsscreen <strong>to</strong> the right.You can make changes for an entire class or you can make changesfor individual students. Whichever changes you last made will bethe ones that are used. Therefore, if you make a change <strong>to</strong> class1and then <strong>to</strong> student1, it will use the option that was saved for student1.However, if you make a change <strong>to</strong> class1 and then student1and then class1, it will use the last change that was saved forclass1.Click on the Choose Classes but<strong>to</strong>n:<strong>Type</strong> <strong>to</strong> <strong>Learn</strong> <strong>Jr</strong>.55