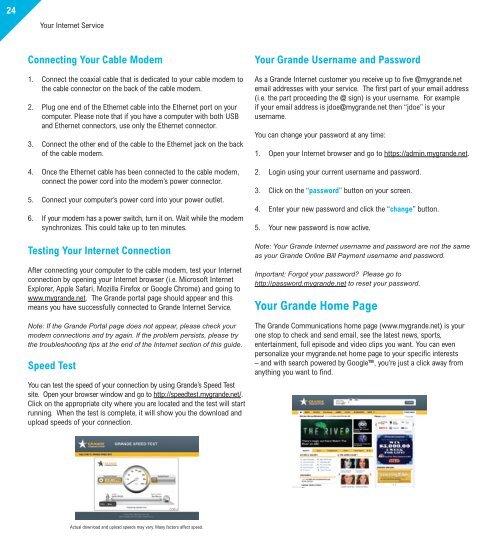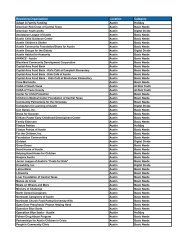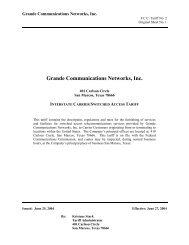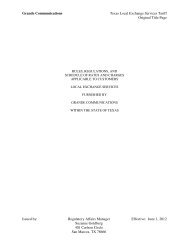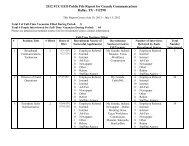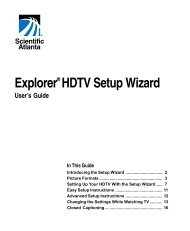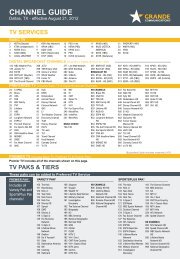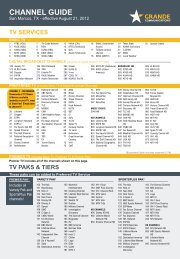Customer Guide - visit site - Grande Communications
Customer Guide - visit site - Grande Communications
Customer Guide - visit site - Grande Communications
Create successful ePaper yourself
Turn your PDF publications into a flip-book with our unique Google optimized e-Paper software.
24Your Internet ServiceConnecting Your Cable Modem1. Connect the coaxial cable that is dedicated to your cable modem tothe cable connector on the back of the cable modem.2. Plug one end of the Ethernet cable into the Ethernet port on yourcomputer. Please note that if you have a computer with both USBand Ethernet connectors, use only the Ethernet connector.3. Connect the other end of the cable to the Ethernet jack on the backof the cable modem.4. Once the Ethernet cable has been connected to the cable modem,connect the power cord into the modem’s power connector.5. Connect your computer’s power cord into your power outlet.6. If your modem has a power switch, turn it on. Wait while the modemsynchronizes. This could take up to ten minutes.Testing Your Internet ConnectionAfter connecting your computer to the cable modem, test your Internetconnection by opening your Internet browser (i.e. Microsoft InternetExplorer, Apple Safari, Mozilla Firefox or Google Chrome) and going towww.mygrande.net. The <strong>Grande</strong> portal page should appear and thismeans you have successfully connected to <strong>Grande</strong> Internet Service.Note: If the <strong>Grande</strong> Portal page does not appear, please check yourmodem connections and try again. If the problem persists, please trythe troubleshooting tips at the end of the Internet section of this guide.Speed TestYou can test the speed of your connection by using <strong>Grande</strong>’s Speed Test<strong>site</strong>. Open your browser window and go to http://speedtest.mygrande.net/.Click on the appropriate city where you are located and the test will startrunning. When the test is complete, it will show you the download andupload speeds of your connection.Your <strong>Grande</strong> Username and PasswordAs a <strong>Grande</strong> Internet customer you receive up to five @mygrande.netemail addresses with your service. The first part of your email address(i.e. the part proceeding the @ sign) is your username. For exampleif your email address is jdoe@mygrande.net then “jdoe” is yourusername.You can change your password at any time:1. Open your Internet browser and go to https://admin.mygrande.net.2. Login using your current username and password.3. Click on the “password” button on your screen.4. Enter your new password and click the “change” button.5. Your new password is now active.Note: Your <strong>Grande</strong> Internet username and password are not the sameas your <strong>Grande</strong> Online Bill Payment username and password.Important: Forgot your password? Please go tohttp://password.mygrande.net to reset your password.Your <strong>Grande</strong> Home PageThe <strong>Grande</strong> <strong>Communications</strong> home page (www.mygrande.net) is yourone stop to check and send email, see the latest news, sports,entertainment, full episode and video clips you want. You can evenpersonalize your mygrande.net home page to your specific interests– and with search powered by Google, you’re just a click away fromanything you want to find.Actual download and upload speeds may vary. Many factors affect speed.