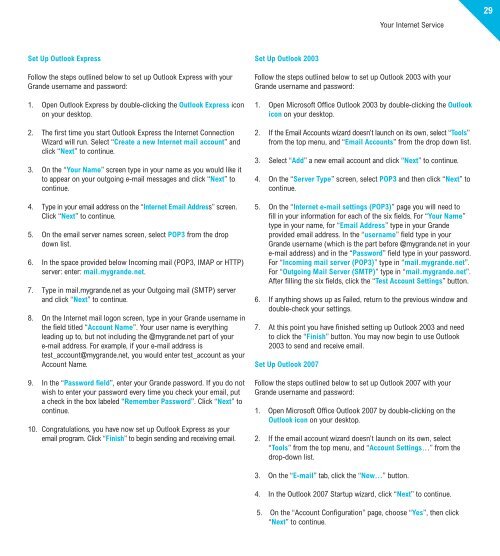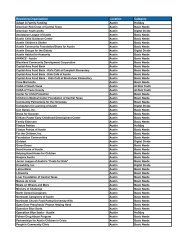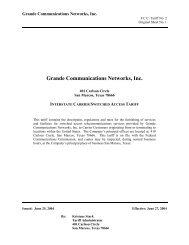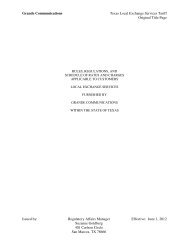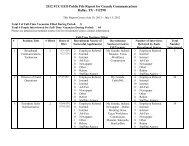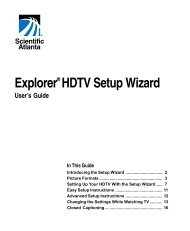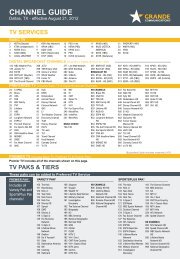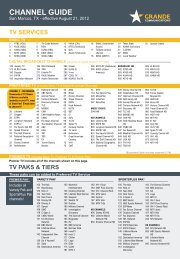Customer Guide - visit site - Grande Communications
Customer Guide - visit site - Grande Communications
Customer Guide - visit site - Grande Communications
Create successful ePaper yourself
Turn your PDF publications into a flip-book with our unique Google optimized e-Paper software.
Your Internet Service33 29Set Up Outlook ExpressFollow the steps outlined below to set up Outlook Express with your<strong>Grande</strong> username and password:1. Open Outlook Express by double-clicking the Outlook Express iconon your desktop.2. The first time you start Outlook Express the Internet ConnectionWizard will run. Select “Create a new Internet mail account” andclick “Next” to continue.3. On the “Your Name” screen type in your name as you would like itto appear on your outgoing e-mail messages and click “Next” tocontinue.4. Type in your email address on the “Internet Email Address” screen.Click “Next” to continue.5. On the email server names screen, select POP3 from the dropdown list.6. In the space provided below Incoming mail (POP3, IMAP or HTTP)server: enter: mail.mygrande.net.7. Type in mail.mygrande.net as your Outgoing mail (SMTP) serverand click “Next” to continue.8. On the Internet mail logon screen, type in your <strong>Grande</strong> username inthe field titled “Account Name”. Your user name is everythingleading up to, but not including the @mygrande.net part of youre-mail address. For example, if your e-mail address istest_account@mygrande.net, you would enter test_account as yourAccount Name.9. In the “Password field”, enter your <strong>Grande</strong> password. If you do notwish to enter your password every time you check your email, puta check in the box labeled “Remember Password”. Click “Next” tocontinue.10. Congratulations, you have now set up Outlook Express as youremail program. Click “Finish” to begin sending and receiving email.Set Up Outlook 2003Follow the steps outlined below to set up Outlook 2003 with your<strong>Grande</strong> username and password:1. Open Microsoft Office Outlook 2003 by double-clicking the Outlookicon on your desktop.2. If the Email Accounts wizard doesn’t launch on its own, select “Tools”from the top menu, and “Email Accounts” from the drop down list.3. Select “Add” a new email account and click “Next” to continue.4. On the “Server Type” screen, select POP3 and then click “Next” tocontinue.5. On the “Internet e-mail settings (POP3)” page you will need tofill in your information for each of the six fields. For “Your Name”type in your name, for “Email Address” type in your <strong>Grande</strong>provided email address. In the “username” field type in your<strong>Grande</strong> username (which is the part before @mygrande.net in youre-mail address) and in the “Password” field type in your password.For “Incoming mail server (POP3)” type in “mail.mygrande.net”.For “Outgoing Mail Server (SMTP)” type in “mail.mygrande.net”.After filling the six fields, click the “Test Account Settings” button.6. If anything shows up as Failed, return to the previous window anddouble-check your settings.7. At this point you have finished setting up Outlook 2003 and needto click the “Finish” button. You may now begin to use Outlook2003 to send and receive email.Set Up Outlook 2007Follow the steps outlined below to set up Outlook 2007 with your<strong>Grande</strong> username and password:1. Open Microsoft Office Outlook 2007 by double-clicking on theOutlook icon on your desktop.2. If the email account wizard doesn’t launch on its own, select“Tools” from the top menu, and “Account Settings…” from thedrop-down list.3. On the “E-mail” tab, click the “New…” button.4. In the Outlook 2007 Startup wizard, click “Next” to continue.5. On the “Account Configuration” page, choose “Yes”, then click“Next” to continue.