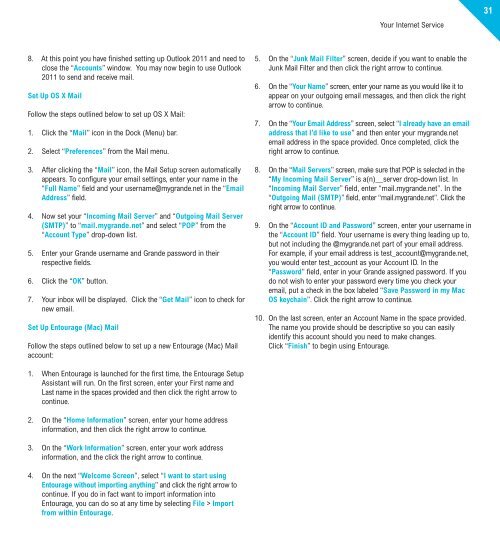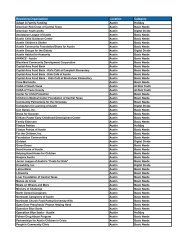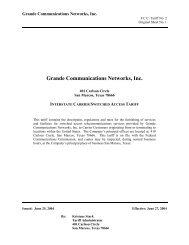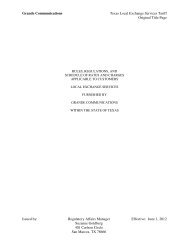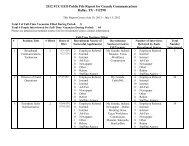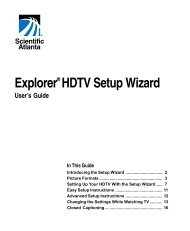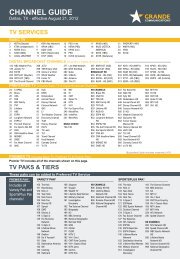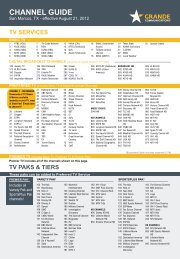30Your Internet ServiceSet Up Outlook 2007 (continued...)6. On the “Auto Account Setup” page, put a check in “Manuallyconfigure server settings or additional server types”, then click“Next” to continue.7. On the “Choose E-mail Service” page, choose “Internet E-mail”,then click “Next” to continue.8. On the “Internet E-mail Settings” page, you will need to fill in yourinformation for each of the six fields. For “Your Name” type in yourname. For “E-mail Address”, enter your <strong>Grande</strong>-provided emailaddress. Leave the “Account Type” as “POP3”. For “Incomingmail server”, type in “mail.mygrande.net”. For “Outgoing mailserver (SMTP)”, type in “mail.mygrande.net”. In the “User Name”field, type in your <strong>Grande</strong> username (which is the part before the@ symbol in your email address). In the “Password” field, type inthe password for your email address.9. After filling in the six fields, click the “Test Account Settings…”button. If anything shows up as Failed, return to the previouswindow and double-check your settings.10. At this point you have finished setting up Outlook 2007 and needto click the “Finish” button. You may now begin to use Outlook2007 to send and receive mail.Set Up Outlook 2010Follow the steps outlined below to set up Outlook 2010 with your<strong>Grande</strong> username and password:1. Open Microsoft Office Outlook 2010 by double-clicking on theOutlook icon on your desktop.2. If the email account wizard doesn’t launch on its own, select “File”from the top menu, and “Info” from the drop-down list. Under“Account Information”, click the button labeled “Add Account”.3. On the “Auto Account Setup” page, choose “Manually configureserver settings or additional server types”, then click “Next” tocontinue.4. On the “Choose Service” page, choose “Internet E-mail”, then click“Next” to continue.5. On the “Internet E-mail Settings” page, you will need to fill in yourinformation for each of the six fields. For “Your Name” type in yourname. For “E-mail Address”, enter your <strong>Grande</strong>-provided emailaddress. Leave the “Account Type” as “POP3”. For “Incomingmail server”, type in “mail.mygrande.net”. For “Outgoing mailserver (SMTP)”, type in “mail.mygrande.net”. In the “User Name”field, type in your <strong>Grande</strong> username (which is the part before the@ symbol in your email address). In the “Password” field, type inthe password for your email address.6. After filling in the six fields, click the “Test Account Settings…”button. If anything shows up as Failed, return to the previouswindow and double-check your settings.7. At this point you have finished setting up Outlook 2010 and needto click the “Finish” button. You may now begin to use Outlook2010 to send and receive mail.Set Up Outlook 2011 (Mac Only)Follow the steps outlined below to set up Outlook 2011 for Mac withyour <strong>Grande</strong> username and password:1. Open Microsoft Office Outlook 2011.2. If the email account wizard doesn’t launch on its own, select “Outlook” from the top menu, and “Preferences…” from the drop-downlist.3. In the “Outlook Preferences” window, open “Accounts”.4. In the “Accounts” window, find the plus sign (+) in the bottomleft-hand corner of the window. Click on the plus sign, and choose“E-mail…” from the drop-down menu.5. On the “Enter your account information” page, you will need tofill in your information for each of the five fields. For “E-mailaddress”, enter your <strong>Grande</strong>-provided email address. In the“Password” field, type in the password for your email address. Inthe “User name” field, type in your <strong>Grande</strong> username (which isthe part before the @ symbol in your email address). For“Incoming server”, type in “mail.mygrande.net”. For “Outgoingserver”, type in “mail.mygrande.net”.6. After filling in the five fields, click the “Add Account” button.7. On the “Accounts” window, enter an “Account description”, whichcan be anything you like. In the “Full name” field, type in yourname.
Your Internet Service33 318. At this point you have finished setting up Outlook 2011 and need toclose the “Accounts” window. You may now begin to use Outlook2011 to send and receive mail.Set Up OS X MailFollow the steps outlined below to set up OS X Mail:1. Click the “Mail” icon in the Dock (Menu) bar.2. Select “Preferences” from the Mail menu.3. After clicking the “Mail” icon, the Mail Setup screen automaticallyappears. To configure your email settings, enter your name in the“Full Name” field and your username@mygrande.net in the “EmailAddress” field.4. Now set your “Incoming Mail Server” and “Outgoing Mail Server(SMTP)” to “mail.mygrande.net” and select “POP” from the“Account Type” drop-down list.5. Enter your <strong>Grande</strong> username and <strong>Grande</strong> password in theirrespective fields.6. Click the “OK” button.7. Your inbox will be displayed. Click the “Get Mail” icon to check fornew email.Set Up Entourage (Mac) MailFollow the steps outlined below to set up a new Entourage (Mac) Mailaccount:5. On the “Junk Mail Filter” screen, decide if you want to enable theJunk Mail Filter and then click the right arrow to continue.6. On the “Your Name” screen, enter your name as you would like it toappear on your outgoing email messages, and then click the rightarrow to continue.7. On the “Your Email Address” screen, select “I already have an emailaddress that I’d like to use” and then enter your mygrande.netemail address in the space provided. Once completed, click theright arrow to continue.8. On the “Mail Servers” screen, make sure that POP is selected in the“My Incoming Mail Server” is a(n)__server drop-down list. In“Incoming Mail Server” field, enter “mail.mygrande.net”. In the“Outgoing Mail (SMTP)” field, enter “mail.mygrande.net”. Click theright arrow to continue.9. On the “Account ID and Password” screen, enter your username inthe “Account ID” field. Your username is every thing leading up to,but not including the @mygrande.net part of your email address.For example, if your email address is test_account@mygrande.net,you would enter test_account as your Account ID. In the“Password” field, enter in your <strong>Grande</strong> assigned password. If youdo not wish to enter your password every time you check youremail, put a check in the box labeled “Save Password in my MacOS keychain”. Click the right arrow to continue.10. On the last screen, enter an Account Name in the space provided.The name you provide should be descriptive so you can easilyidentify this account should you need to make changes.Click “Finish” to begin using Entourage.1. When Entourage is launched for the first time, the Entourage SetupAssistant will run. On the first screen, enter your First name andLast name in the spaces provided and then click the right arrow tocontinue.2. On the “Home Information” screen, enter your home addressinformation, and then click the right arrow to continue.3. On the “Work Information” screen, enter your work addressinformation, and the click the right arrow to continue.4. On the next “Welcome Screen”, select “I want to start usingEntourage without importing anything” and click the right arrow tocontinue. If you do in fact want to import information intoEntourage, you can do so at any time by selecting File > Importfrom within Entourage.