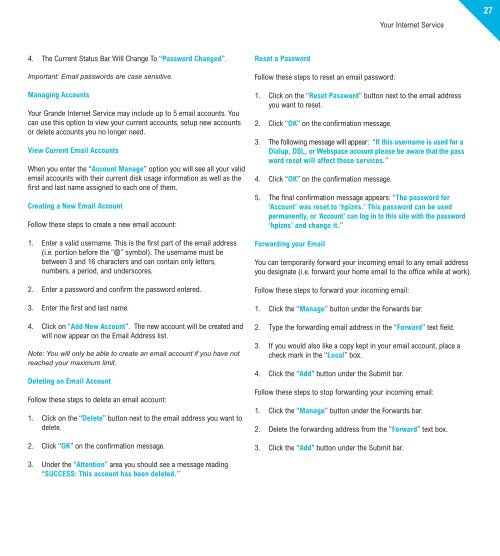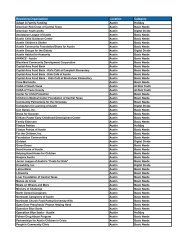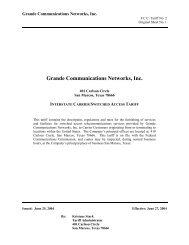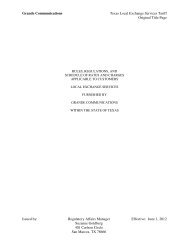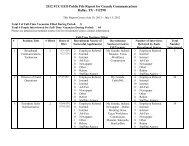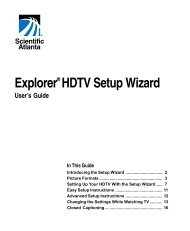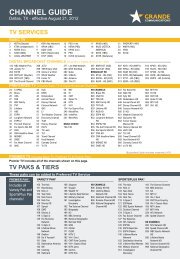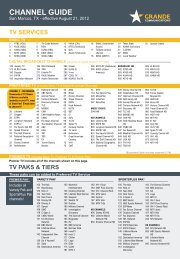26Your Internet ServiceUsing <strong>Grande</strong> Webmail (continued...)How to Read your Emails1. Click on the “Subject” the email you would like to read. Once youdo, that email will open.2. To open a different email, click on the “Inbox” button. This will takeyou back to your inbox folder where you can open another email byclicking on the “Subject”.How to Replay to an Email1. After you have opened an email, locate the “Reply to Sender” and‘Reply to All” text.2. If you want to reply only to the person that sent the email, click onthe “Reply to Sender” text. On the flip side, if you want to reply toeveryone included on the email, click on ‘Reply to All” text.3. After you click on this text, your email will already have the emailaddress of the recipient and the “Subject” line populated.4. Type your message and then click on the “Send Message” button.How to Delete an Email1. Click on the white checkbox to the left of the email you wish todelete. A checkmark will now appear within the box. Follow thisprocess for any email you wish to delete.2. After you have selected all the email you want to delete, click on the“Delete” text.3. Your emails have now been sent to a “Trash” folder that can beaccessed by clicking on the “Folders” icon.4. You can set up your account to purge your deleted messages aftera specified time period. This helps alleviate concerns of exceedingdisk storage thresholds. Click on your “Options” icon to access“Maintenance Operations” and set your personal options.How to Create Other FoldersMany users often create other folders to help organize email. Afterreading your mail, you can put it in a folder organized by theme, date, orwhatever makes sense to you.1. Click on the checkbox next to the email you want copied or movedto a different folder. After you have clicked it, the box should bemarked with a checkmark.2. Click on the Down arrow next to the “Messages To” text and clickon “New Folder.”3. Click on “Move” or “Copy” depending on whether you want tomove the email to a new folder or want another copy of the specificemail in a new folder.4. A box will appear asking you to name the new folder. Type in yourdesired name and click “OK.”5. To view the folder, click on the down arrow by the “Open” text andclick on the name of the new folder.How to Mark your MailTo help organize your email, you can color-code your mail by type. Forexample, if you feel that a certain message is very important, you canmark it as important. There are several options for marking your mailsuch as seen, unseen, important, not important, answered,unanswered, deleted, not deleted, draft, and not draft.1. Click on the email that you want to be marked. After you haveclicked it, the box should be marked with a check.2. Click on the down arrow by the text “Mark As” and click yourdesired category. The email will now be a different color dependingon the category you assigned.Managing Your EmailUse the Email Administration web page to change your password; addor delete email accounts; set auto-forwarding options; manage yourspam filters; whitelist (allow) or blacklist (disallow) email addressesand setup auto-responder messages.To access the Email Administration web page typehttps://admin.mygrande.net in to your Internet browser, making surethat you use https instead of the regular http. Type your <strong>Grande</strong> usernameand password in the appropriate text boxes and click “Log In.”Changing your PasswordFollow the steps below to change your email account password.1. Click the “Change” button under the Password title.2. Type a new Password In The “New Password” and “confirm” TextBoxes.3. Click “Change”.
Your Internet Service33 274. The Current Status Bar Will Change To “Password Changed”.Important: Email passwords are case sensitive.Managing AccountsYour <strong>Grande</strong> Internet Service may include up to 5 email accounts. Youcan use this option to view your current accounts, setup new accountsor delete accounts you no longer need.View Current Email AccountsWhen you enter the “Account Manage” option you will see all your validemail accounts with their current disk usage information as well as thefirst and last name assigned to each one of them.Creating a New Email AccountFollow these steps to create a new email account:1. Enter a valid username. This is the first part of the email address(i.e. portion before the “@” symbol). The username must bebetween 3 and 16 characters and can contain only letters,numbers, a period, and underscores.2. Enter a password and confirm the password entered.3. Enter the first and last name.4. Click on “Add New Account”. The new account will be created andwill now appear on the Email Address list.Note: You will only be able to create an email account if you have notreached your maximum limit.Deleting an Email AccountFollow these steps to delete an email account:1. Click on the “Delete” button next to the email address you want todelete.2. Click “OK” on the confirmation message.Reset a PasswordFollow these steps to reset an email password:1. Click on the “Reset Password” button next to the email addressyou want to reset.2. Click “OK” on the confirmation message.3. The following message will appear: “If this username is used for aDialup, DSL, or Webspace account please be aware that the password reset will affect these services.”4. Click “OK” on the confirmation message.5. The final confirmation message appears: “The password for‘Account’ was reset to ‘hpizns.’ This password can be usedpermanently, or ‘Account’ can log in to this <strong>site</strong> with the password‘hpizns’ and change it.”Forwarding your EmailYou can temporarily forward your incoming email to any email addressyou designate (i.e. forward your home email to the office while at work).Follow these steps to forward your incoming email:1. Click the “Manage” button under the Forwards bar.2. Type the forwarding email address in the “Forward” text field.3. If you would also like a copy kept in your email account, place acheck mark in the “Local” box.4. Click the “Add” button under the Submit bar.Follow these steps to stop forwarding your incoming email:1. Click the “Manage” button under the Forwards bar.2. Delete the forwarding address from the “Forward” text box.3. Click the “Add” button under the Submit bar.3. Under the “Attention” area you should see a message reading“SUCCESS: This account has been deleted.”