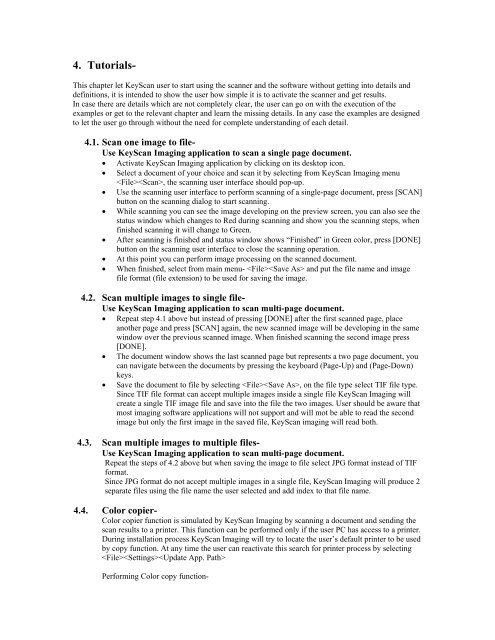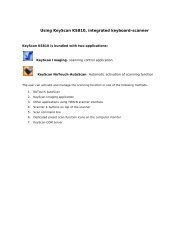Create successful ePaper yourself
Turn your PDF publications into a flip-book with our unique Google optimized e-Paper software.
4. Tutorials-This chapter let <strong>KeyScan</strong> user to start using the scanner and the software without getting into details anddefinitions, it is intended to show the user how simple it is to activate the scanner and get results.In case there are details which are not completely clear, the user can go on with the execution of theexamples or get to the relevant chapter and learn the missing details. In any case the examples are designedto let the user go through without the need for complete understanding of each detail.4.1. Scan one image to file-Use <strong>KeyScan</strong> Imaging application to scan a single page document. Activate <strong>KeyScan</strong> Imaging application by clicking on its desktop icon. Select a document of your choice and scan it by selecting from <strong>KeyScan</strong> Imaging menu, the scanning user interface should pop-up. Use the scanning user interface to perform scanning of a single-page document, press [SCAN]button on the scanning dialog to start scanning. While scanning you can see the image developing on the preview screen, you can also see thestatus window which changes to Red during scanning and show you the scanning steps, whenfinished scanning it will change to Green. After scanning is finished and status window shows “Finished” in Green color, press [DONE]button on the scanning user interface to close the scanning operation. At this point you can perform image processing on the scanned document. When finished, select from main menu- and put the file name and imagefile format (file extension) to be used for saving the image.4.2. Scan multiple images to single file-Use <strong>KeyScan</strong> Imaging application to scan multi-page document. Repeat step 4.1 above but instead of pressing [DONE] after the first scanned page, placeanother page and press [SCAN] again, the new scanned image will be developing in the samewindow over the previous scanned image. When finished scanning the second image press[DONE]. The document window shows the last scanned page but represents a two page document, youcan navigate between the documents by pressing the keyboard (Page-Up) and (Page-Down)keys. Save the document to file by selecting , on the file type select TIF file type.Since TIF file format can accept multiple images inside a single file <strong>KeyScan</strong> Imaging willcreate a single TIF image file and save into the file the two images. <strong>User</strong> should be aware thatmost imaging software applications will not support and will mot be able to read the secondimage but only the first image in the saved file, <strong>KeyScan</strong> imaging will read both.4.3. Scan multiple images to multiple files-Use <strong>KeyScan</strong> Imaging application to scan multi-page document.Repeat the steps of 4.2 above but when saving the image to file select JPG format instead of TIFformat.Since JPG format do not accept multiple images in a single file, <strong>KeyScan</strong> Imaging will produce 2separate files using the file name the user selected and add index to that file name.4.4. Color copier-Color copier function is simulated by <strong>KeyScan</strong> Imaging by scanning a document and sending thescan results to a printer. This function can be performed only if the user PC has access to a printer.During installation process <strong>KeyScan</strong> Imaging will try to locate the user’s default printer to be usedby copy function. At any time the user can reactivate this search for printer process by selectingPerforming Color copy function-