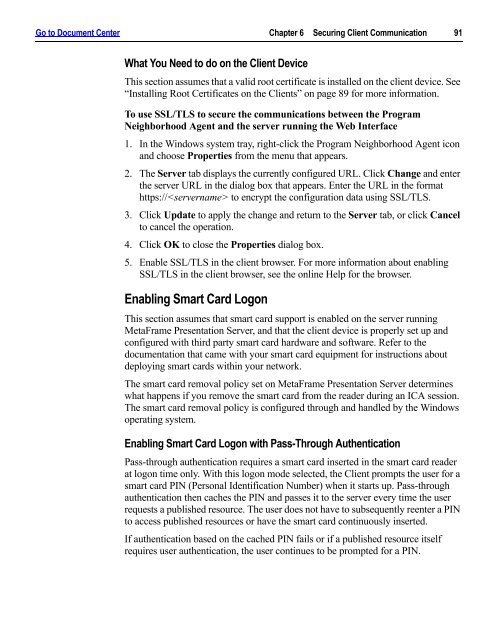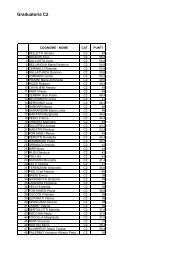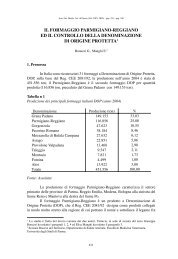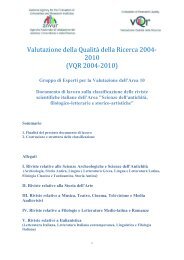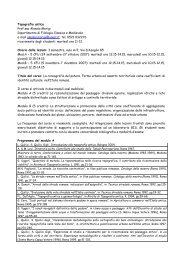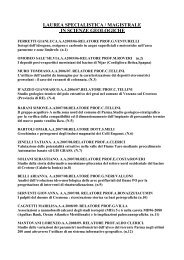Client for 32-bit Windows Administrator's Guide - Citrix Knowledge ...
Client for 32-bit Windows Administrator's Guide - Citrix Knowledge ...
Client for 32-bit Windows Administrator's Guide - Citrix Knowledge ...
- No tags were found...
Create successful ePaper yourself
Turn your PDF publications into a flip-book with our unique Google optimized e-Paper software.
Go to Document Center Chapter 6 Securing <strong>Client</strong> Communication 91What You Need to do on the <strong>Client</strong> DeviceThis section assumes that a valid root certificate is installed on the client device. See“Installing Root Certificates on the <strong>Client</strong>s” on page 89 <strong>for</strong> more in<strong>for</strong>mation.To use SSL/TLS to secure the communications between the ProgramNeighborhood Agent and the server running the Web Interface1. In the <strong>Windows</strong> system tray, right-click the Program Neighborhood Agent iconand choose Properties from the menu that appears.2. The Server tab displays the currently configured URL. Click Change and enterthe server URL in the dialog box that appears. Enter the URL in the <strong>for</strong>mathttps:// to encrypt the configuration data using SSL/TLS.3. Click Update to apply the change and return to the Server tab, or click Cancelto cancel the operation.4. Click OK to close the Properties dialog box.5. Enable SSL/TLS in the client browser. For more in<strong>for</strong>mation about enablingSSL/TLS in the client browser, see the online Help <strong>for</strong> the browser.Enabling Smart Card LogonThis section assumes that smart card support is enabled on the server runningMetaFrame Presentation Server, and that the client device is properly set up andconfigured with third party smart card hardware and software. Refer to thedocumentation that came with your smart card equipment <strong>for</strong> instructions aboutdeploying smart cards within your network.The smart card removal policy set on MetaFrame Presentation Server determineswhat happens if you remove the smart card from the reader during an ICA session.The smart card removal policy is configured through and handled by the <strong>Windows</strong>operating system.Enabling Smart Card Logon with Pass-Through AuthenticationPass-through authentication requires a smart card inserted in the smart card readerat logon time only. With this logon mode selected, the <strong>Client</strong> prompts the user <strong>for</strong> asmart card PIN (Personal Identification Number) when it starts up. Pass-throughauthentication then caches the PIN and passes it to the server every time the userrequests a published resource. The user does not have to subsequently reenter a PINto access published resources or have the smart card continuously inserted.If authentication based on the cached PIN fails or if a published resource itselfrequires user authentication, the user continues to be prompted <strong>for</strong> a PIN.