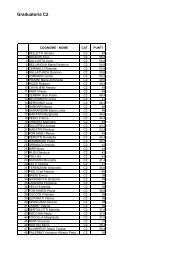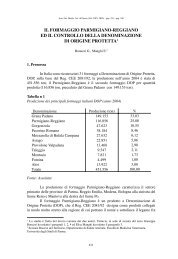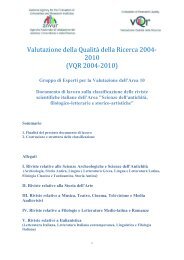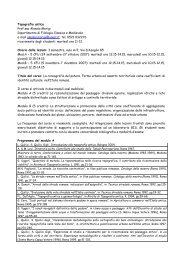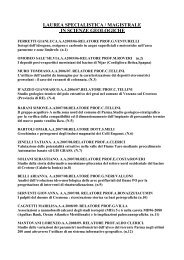Client for 32-bit Windows Administrator's Guide - Citrix Knowledge ...
Client for 32-bit Windows Administrator's Guide - Citrix Knowledge ...
Client for 32-bit Windows Administrator's Guide - Citrix Knowledge ...
- No tags were found...
Create successful ePaper yourself
Turn your PDF publications into a flip-book with our unique Google optimized e-Paper software.
92 <strong>Client</strong> <strong>for</strong> <strong>32</strong>-<strong>bit</strong> <strong>Windows</strong> Administrator’s <strong>Guide</strong> Go to Document CenterTo enable smart card logon with pass-through authentication1. From the Program Neighborhood Agent Console, select Logon Method fromthe Configuration settings menu.2. Click Smart card pass-through authentication to select the option.3. Save your changes.For more in<strong>for</strong>mation about pass-through authentication, see “SSPI/KerberosSecurity <strong>for</strong> Pass-Through Authentication” on page 50.Enabling Smart Card Logon without Pass-Through AuthenticationDisabling pass-through authentication requires a smart card to be present in thesmart card reader whenever the user accesses a server. With pass-through disabled,the <strong>Client</strong> prompts the user <strong>for</strong> a smart card PIN when it starts up and every time theuser requests a published resource.To enable smart card logon without pass-through authentication1. From the Program Neighborhood Agent Console, select Logon Method fromthe Configuration settings menu.2. Click Smart card logon to select the option.3. Verify that Pass-through authentication is not selected.4. Save your changes.Enabling NDS Logon SupportSee “Novell Directory Services Support” on page 59 <strong>for</strong> additional in<strong>for</strong>mationabout enabling NDS support.1. From the Program Neighborhood Agent Console, select Logon Method fromthe Configuration settings menu.2. Click Use NDS credentials <strong>for</strong> Prompt user and Pass-throughauthentication to select the option.3. Enter the default tree name.4. Save your changes.