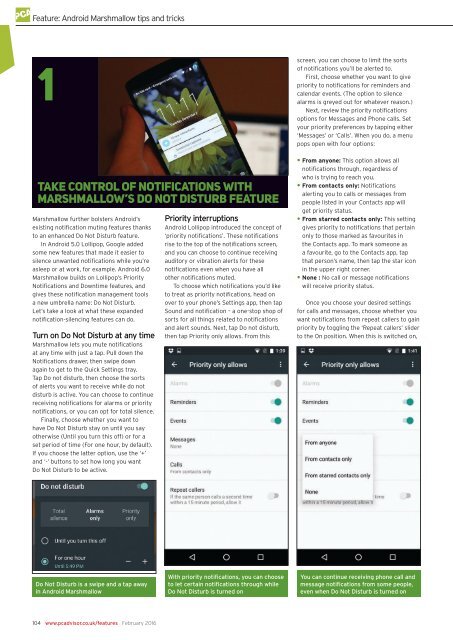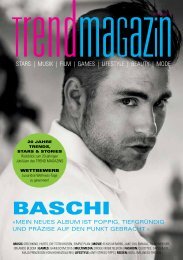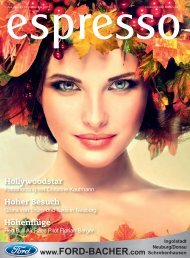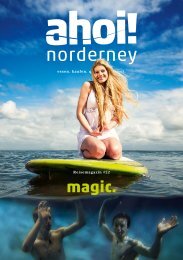You also want an ePaper? Increase the reach of your titles
YUMPU automatically turns print PDFs into web optimized ePapers that Google loves.
Feature: Android Marshmallow tips and tricks<br />
1<br />
Take control of notifications with<br />
MARSHMALLOW’s Do not disturb feature<br />
Marshmallow further bolsters Android’s<br />
existing notification muting features thanks<br />
to an enhanced Do Not Disturb feature.<br />
In Android 5.0 Lollipop, Google added<br />
some new features that made it easier to<br />
silence unwanted notifications while you’re<br />
asleep or at work, for example. Android 6.0<br />
Marshmallow builds on Lollipop’s Priority<br />
Notifications and Downtime features, and<br />
gives these notification management tools<br />
a new umbrella name: Do Not Disturb.<br />
Let’s take a look at what these expanded<br />
notification-silencing features can do.<br />
Turn on Do Not Disturb at any time<br />
Marshmallow lets you mute notifications<br />
at any time with just a tap. Pull down the<br />
Notifications drawer, then swipe down<br />
again to get to the Quick Settings tray.<br />
Tap Do not disturb, then choose the sorts<br />
of alerts you want to receive while do not<br />
disturb is active. You can choose to continue<br />
receiving notifications for alarms or priority<br />
notifications, or you can opt for total silence.<br />
Finally, choose whether you want to<br />
have Do Not Disturb stay on until you say<br />
otherwise (Until you turn this off) or for a<br />
set period of time (For one hour, by default).<br />
If you choose the latter option, use the ‘+’<br />
and ‘-’ buttons to set how long you want<br />
Do Not Disturb to be active.<br />
Priority interruptions<br />
Android Lollipop introduced the concept of<br />
‘priority notifications’. These notifications<br />
rise to the top of the notifications screen,<br />
and you can choose to continue receiving<br />
auditory or vibration alerts for these<br />
notifications even when you have all<br />
other notifications muted.<br />
To choose which notifications you’d like<br />
to treat as priority notifications, head on<br />
over to your phone’s Settings app, then tap<br />
Sound and notification – a one-stop shop of<br />
sorts for all things related to notifications<br />
and alert sounds. Next, tap Do not disturb,<br />
then tap Priority only allows. From this<br />
screen, you can choose to limit the sorts<br />
of notifications you’ll be alerted to.<br />
First, choose whether you want to give<br />
priority to notifications for reminders and<br />
calendar events. (The option to silence<br />
alarms is greyed out for whatever reason.)<br />
Next, review the priority notifications<br />
options for Messages and Phone calls. Set<br />
your priority preferences by tapping either<br />
‘Messages’ or ‘Calls’. When you do, a menu<br />
pops open with four options:<br />
• From anyone: This option allows all<br />
notifications through, regardless of<br />
who is trying to reach you.<br />
• From contacts only: Notifications<br />
alerting you to calls or messages from<br />
people listed in your Contacts app will<br />
get priority status.<br />
• From starred contacts only: This setting<br />
gives priority to notifications that pertain<br />
only to those marked as favourites in<br />
the Contacts app. To mark someone as<br />
a favourite, go to the Contacts app, tap<br />
that person’s name, then tap the star icon<br />
in the upper right corner.<br />
• None : No call or message notifications<br />
will receive priority status.<br />
Once you choose your desired settings<br />
for calls and messages, choose whether you<br />
want notifications from repeat callers to gain<br />
priority by toggling the ‘Repeat callers’ slider<br />
to the On position. When this is switched on,<br />
Do Not Disturb is a swipe and a tap away<br />
in Android Marshmallow<br />
With priority notifications, you can choose<br />
to let certain notifications through while<br />
Do Not Disturb is turned on<br />
You can continue receiving phone call and<br />
message notifications from some people,<br />
even when Do Not Disturb is turned on<br />
104 www.pcadvisor.co.uk/features February 2016