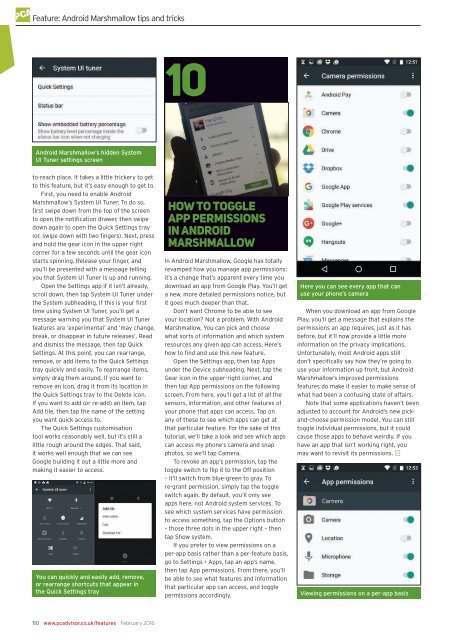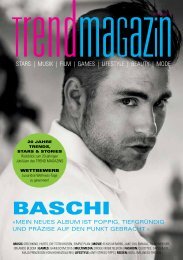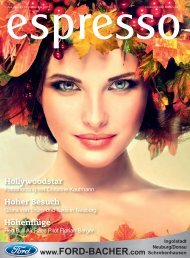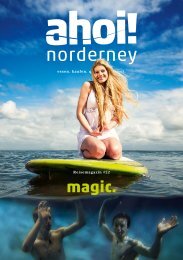You also want an ePaper? Increase the reach of your titles
YUMPU automatically turns print PDFs into web optimized ePapers that Google loves.
Feature: Android Marshmallow tips and tricks<br />
10<br />
Android Marshmallow’s hidden System<br />
UI Tuner settings screen<br />
to-reach place. It takes a little trickery to get<br />
to this feature, but it’s easy enough to get to.<br />
First, you need to enable Android<br />
Marshmallow’s System UI Tuner. To do so,<br />
first swipe down from the top of the screen<br />
to open the notification drawer, then swipe<br />
down again to open the Quick Settings tray<br />
(or, swipe down with two fingers). Next, press<br />
and hold the gear icon in the upper right<br />
corner for a few seconds until the gear icon<br />
starts spinning. Release your finger, and<br />
you’ll be presented with a message telling<br />
you that System UI Tuner is up and running.<br />
Open the Settings app if it isn’t already,<br />
scroll down, then tap System UI Tuner under<br />
the System subheading. If this is your first<br />
time using System UI Tuner, you’ll get a<br />
message warning you that System UI Tuner<br />
features are ‘experimental’ and ‘may change,<br />
break, or disappear in future releases’. Read<br />
and dismiss the message, then tap Quick<br />
Settings. At this point, you can rearrange,<br />
remove, or add items to the Quick Settings<br />
tray quickly and easily. To rearrange items,<br />
simply drag them around. If you want to<br />
remove an icon, drag it from its location in<br />
the Quick Settings tray to the Delete icon.<br />
If you want to add (or re-add) an item, tap<br />
Add tile, then tap the name of the setting<br />
you want quick access to.<br />
The Quick Settings customisation<br />
tool works reasonably well, but it’s still a<br />
little rough around the edges. That said,<br />
it works well enough that we can see<br />
Google building it out a little more and<br />
making it easier to access.<br />
You can quickly and easily add, remove,<br />
or rearrange shortcuts that appear in<br />
the Quick Settings tray<br />
How to toggle<br />
app permissions<br />
in Android<br />
Marshmallow<br />
In Android Marshmallow, Google has totally<br />
revamped how you manage app permissions:<br />
it’s a change that’s apparent every time you<br />
download an app from Google Play. You’ll get<br />
a new, more detailed permissions notice, but<br />
it goes much deeper than that.<br />
Don’t want Chrome to be able to see<br />
your location? Not a problem. With Android<br />
Marshmallow, You can pick and choose<br />
what sorts of information and which system<br />
resources any given app can access. Here’s<br />
how to find and use this new feature.<br />
Open the Settings app, then tap Apps<br />
under the Device subheading. Next, tap the<br />
Gear icon in the upper-right corner, and<br />
then tap App permissions on the following<br />
screen. From here, you’ll get a list of all the<br />
sensors, information, and other features of<br />
your phone that apps can access. Tap on<br />
any of these to see which apps can get at<br />
that particular feature. For the sake of this<br />
tutorial, we’ll take a look and see which apps<br />
can access my phone’s camera and snap<br />
photos, so we’ll tap Camera.<br />
To revoke an app’s permission, tap the<br />
toggle switch to flip it to the Off position<br />
– it’ll switch from blue-green to gray. To<br />
re-grant permission, simply tap the toggle<br />
switch again. By default, you’ll only see<br />
apps here, not Android system services. To<br />
see which system services have permission<br />
to access something, tap the Options button<br />
– those three dots in the upper right – then<br />
tap Show system.<br />
If you prefer to view permissions on a<br />
per-app basis rather than a per-feature basis,<br />
go to Settings > Apps, tap an app’s name,<br />
then tap App permissions. From there, you’ll<br />
be able to see what features and information<br />
that particular app can access, and toggle<br />
permissions accordingly.<br />
Here you can see every app that can<br />
use your phone’s camera<br />
When you download an app from Google<br />
Play, you’ll get a message that explains the<br />
permissions an app requires, just as it has<br />
before, but it’ll now provide a little more<br />
information on the privacy implications.<br />
Unfortunately, most Android apps still<br />
don’t specifically say how they’re going to<br />
use your information up front, but Android<br />
Marshmallow’s improved permissions<br />
features do make it easier to make sense of<br />
what had been a confusing state of affairs.<br />
Note that some applications haven’t been<br />
adjusted to account for Android’s new pickand-choose<br />
permission model. You can still<br />
toggle individual permissions, but it could<br />
cause those apps to behave weirdly. If you<br />
have an app that isn’t working right, you<br />
may want to revisit its permissions. J<br />
Viewing permissions on a per-app basis<br />
110 www.pcadvisor.co.uk/features February 2016